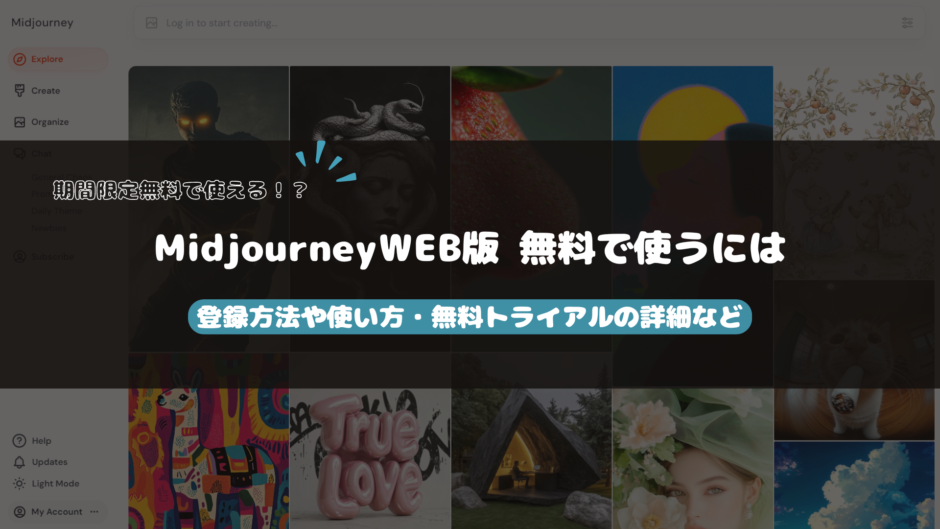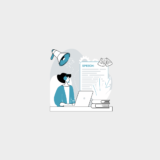Midjourneyが無料で使えるって聞いたけどどうやるの!
このようにお困りの方必見です!
実は今なら、Midjourneyが期間限定で無料トライアルを実施中!

無料で使えるのは期間限定なのでまだMidjourney使ったことないよという方はやってみてくださいね!
この記事では以下のことを中心にMidjourneyを無料で使っていく方法について解説していきます!
- Midjourneyって?
- 無料トライアルの内容
- WEB版Midjourneyの使い方
ぜひ参考にしてみてください!
Midjourneyとは?
【朗報】Midjourney無料トライアルが期間限定復活!
- 無料トライアルの内容・期間
Midjourney WEB版の登録方法【画像付き】
- Midjourney公式ページでログインする
- 画像生成する
Midjourneyを無料で使ってみよう!
Midjourneyとは?
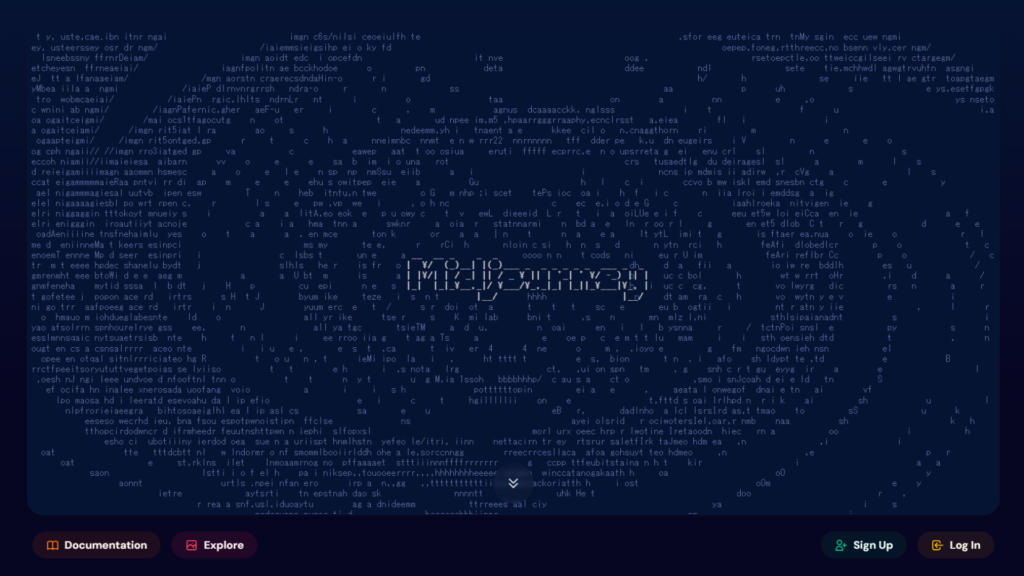
Midjourneyは聞いたことあるよという方も多いと思いますが簡単に説明すると…
これです。
プロンプト次第でどんな画像も簡単に作ることが出来るため、非常におすすめの画像生成AIといえます。

以下にMidjourneyで作った画像の例を2つほど挙げます。
例えばこんな感じのリアルな女性とか…

春の景色のイラストとか…

とにかくどんな画像でも簡単に作ることが出来ます!
プロンプトの詳しい書き方については以下の記事で詳しく解説しているのでこちらを参考にしてみてください。

皆さんも使ってみたいですよね!!
ということで次からはMidjourneyの無料トライアルについて詳しく解説していきます。
【朗報】Midjourney無料トライアルが期間限定復活!
それではここからMidjourneyが無料で使えるようになったという噂について詳しく見ていきましょう!
結論 : 期間限定で誰でもMidjourneyを無料で使えるようになった!!
これです。
実はMidjourneyリリース当初は無料でも使えていましたが、廃止になっていたんですよね。
そしてなんとこのMidjourney無料トライアルが、2024年8月22日に戻ってきたんです!
Midjuorneyの公式Xでも発表されているので以下に示します!
使わないと損!とにかく誰でもできるから画像生成AI気になっていた!という方はぜひこの無料期間逃さないようにしてください~!
無料トライアルの内容・期間
それではここから内容についてみていきましょう。
今回の無料トライアルでできることを以下にまとめます。
- WEBブラウザ版で最大25枚の画像生成が可能
- ログインはGmail, Discordアカウントでできる
- 無料トライアルの期間ははっきり発表されていません!
もっとMidjourneyを使ってみたいよ!という以下の記事で料金や使い方について解説しているのでこちらも参考にしてみてください!
それでは次に無料で使っていくために、登録方法やWEB版Midjourneyの基本的な使い方について簡単に解説していきますね。
Midjourney WEB版の登録方法【画像付き】
それではここからMidjourneyの無料トライアルを始めていきましょう!
- Midjourney公式ページでログインする
- 画像生成する
手順に沿って登録方法を解説していくので参考にしてみてください!
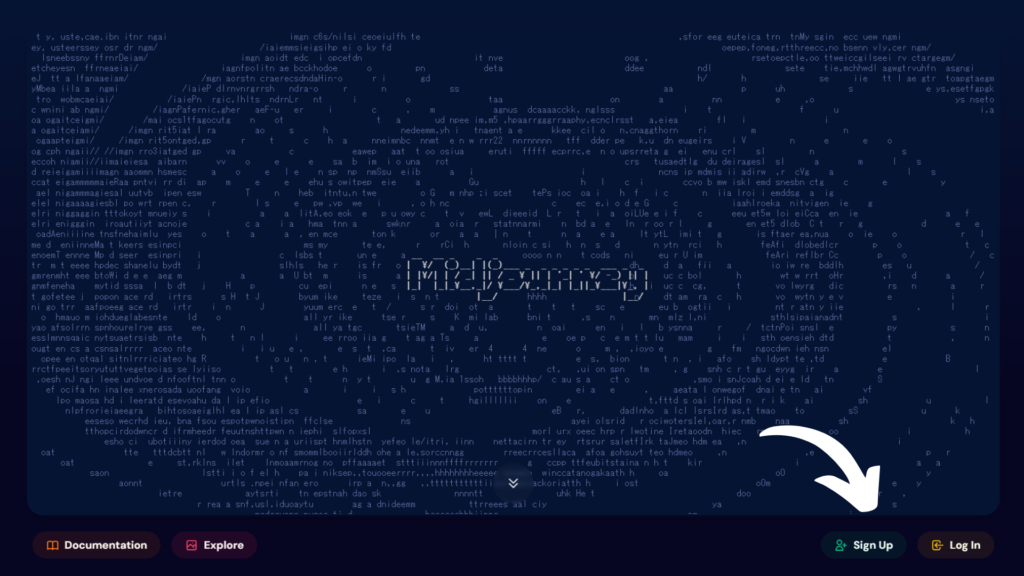
まずはMidjourneyの公式ページからSign upをタップしてください!
GoogleかDiscordでログインできるのでお好みの方法でやっていきましょう。
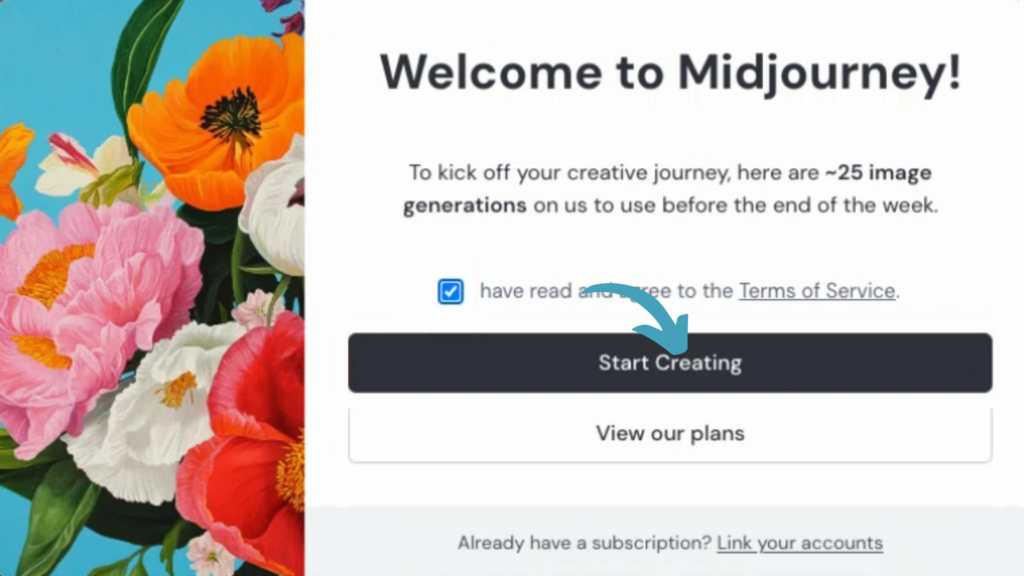
利用規約をチェックをしてからStart Creatingを押したらOK!
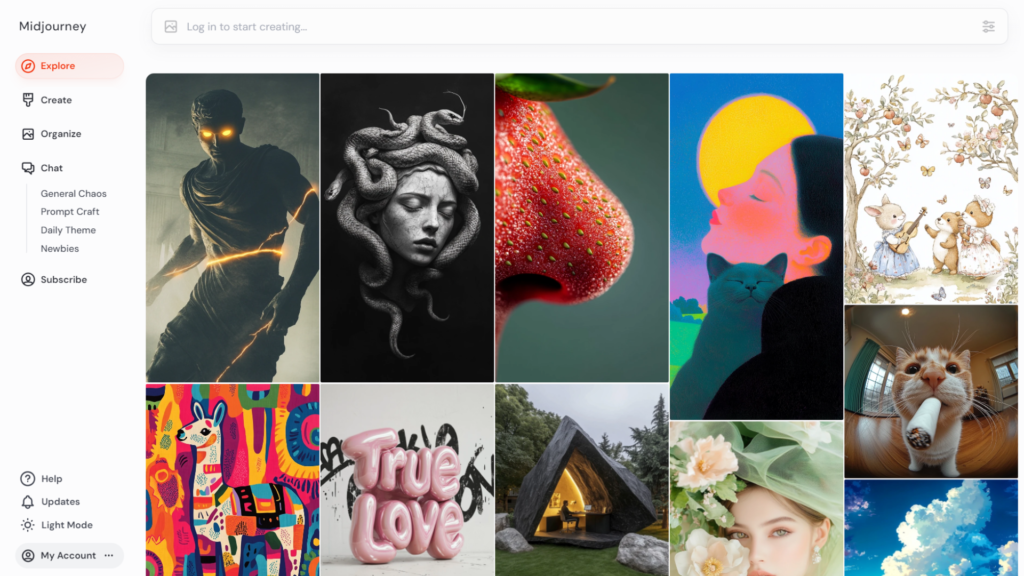
その後上記のような画面に切り替わるのでこれでWEB版のMidjourneyにログイン完了です!
25枚までは無料で使えるようになっているので次にその使い方についてみていきましょう。
それではWEB版のHome画面左側Createを押してください!

すると画面上部に【What will you imagine?】という所があるため、ここに作りたい画像のイメージ(プロンプト)を入れていきましょう!
実際に作ってみたものがこちらです。
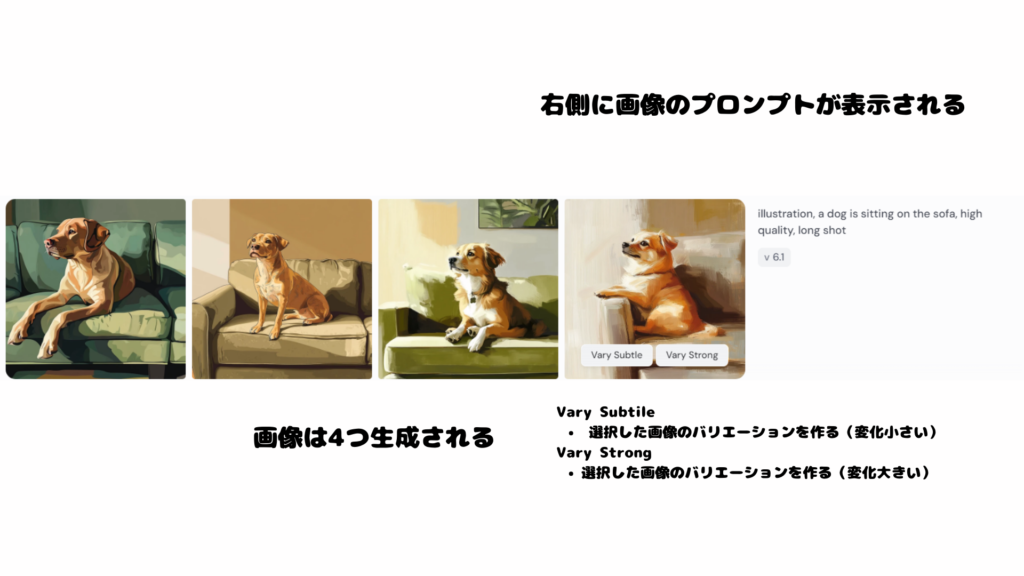
プロンプトを入れると画像が4つ生成されます!
そこで一つの画像を選択してみると、以下のように編集画面に切り替わります。
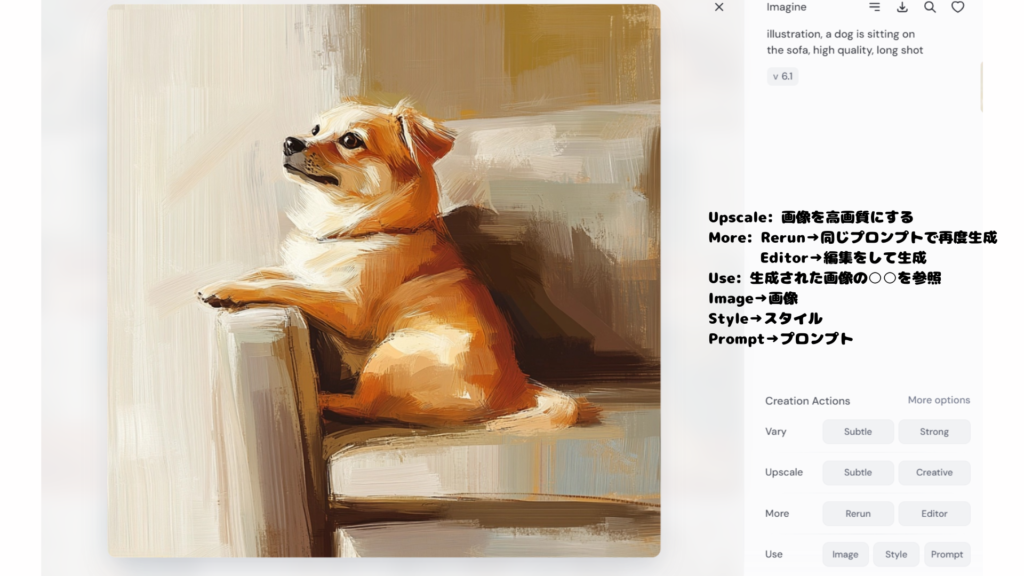

もし気に入った画像があれば編集してみてくださいね!
どうですか?できましたか?
画像生成AIの発端でもあるMidjourneyですが、そのクオリティは本当にどんどん上がっています。
ぜひ手順を参考に今回の無料期間を体験してみてください!
Midjourneyを無料で使ってみよう!
今回の記事では、Midjourneyの概要から登録方法、基本的な使い方までを解説してきました。
「まだMidjourneyを体験したことがない」
「画像生成AI気になるから使ってみたい」
このような方はぜひ無料期間のチャンスを逃さないように使ってみてください!
それでは最後まで読んでいただきありがとうございました。