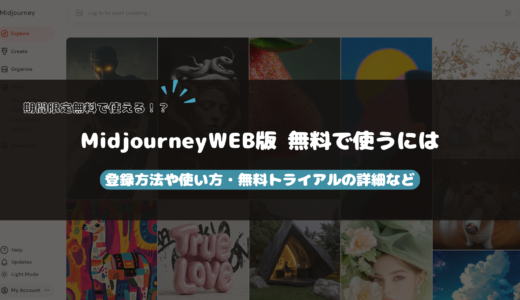AIによる画像生成が身近になった今、皆さんも一度は聞いたことがあるであろうMidjourneyを始めてみたいと思う方もいるでしょう。
しかし、初めて使う方にとっては、どこから始めればいいのか分からないといった方も多いと思います。
ということで…
この記事では以下のことを中心に初心者の方にも分かりやすくMidjourneyの始め方について解説していくのでぜひ参考にしてみてください!
- Midjourneyとは、料金プランごとにできること
- Midjourneyの始め方(画像あり)
- 使い始める前にやっておくべきこと
- 基本の使い方
それでは見ていきましょう。
Midjourneyとは?
Midjourneyの料金プラン
Midjourneyの始め方
- Discordにログインする
- Midjourneyサーバーに参加する
- 有料プランを選択する
Midjourneyを使い始める前に
- 自分専用のルームを作る
- Fastモード→Relaxモードに変えておこう
Midjourneyの基本的な使い方
Midjourneyで画像生成を始めよう!
そもそもMidjourneyって?
2022年に公開されてから高品質な出力で、人気を集めた画像生成AIで聞いたことがあるという方も多いでしょう。
Midjourneyの特徴は以下にあげます。
- Discordというアプリ上で動く
- 写真のようなリアルな画像からアート調のイラストまで幅広く対応
- 定期的なアップデートにより、生成画像の品質が向上(現在バージョン6)
本当にプロンプト次第で何でも作れちゃうんです!!
ロゴやアイコン、AI美女など作れないものはないレベルでAIは進化しており活用できる幅も広いです。
ここではそんなMidjourneyの始め方や基本的な使い方を徹底解説していくのでぜひ参考にしてみてください!
Midjourneyの料金プラン
ここではMidjourneyの料金プランについて解説していきます。
なんとMidjuorneyのWEB版では1週間で25枚ですが誰でも無料で試せるように!(2024.8/22更新)
無料版については以下の記事で詳しく解説しているのでこちらを参考にしてみてください。
以下に各種プランの料金を示します。
| Basic | Standard | Pro | Mega | |
|---|---|---|---|---|
| 月額料金 | $10 | $30 | $60 | $120 |
| 1年契約(月額料金) | $8 | $24 | $48 | $96 |
| 枚数制限 | 200枚まで | – | – | – |
| ファストモード | 3.3hr/month | 15 hr/month | 30 hr/month | 60 hr/month |
| ステルスモード | – | – | 〇 | 〇 |
- ファストモード : 画像生成のスピードが速い
- ステルスモード : 画像のプロンプトを隠せる機能のこと
料金プランは4つあり、商用利用に関してはどのプランも可能です!

でもこんなにプランあってどれがいいんだろう。
このように思う方もいると思いますので以下に実際に課金してみた筆者の個人的な意見を述べておきます。
参考までに。
結論 : おすすめはStandardプラン
Basicプランが一番安いですが、200枚の制限があるのは結構いたい。
特に、初心者の時は思うように画像が出ないなどで何回も出力するので200枚なんてあっという間に使い切ってしまいます。
Standardで1カ月使い倒すくらいの方がコスパ的にはいいのかなと感じました!
ただ30ドルって結構高いので、少し触ってみたいという感じであればBasicからお試しでもいいのかなと思います。

各自で決めてくださいね。
それでは次にMidjourneyの始め方について詳しく解説していくので、始めようと思っている方はぜひ参考にしてみてください!
Midjourneyの始め方
Midjourneyを始めるのは思ったより簡単です。
手順はこちら!
- Discordにログインする
- Midjourneyサーバーに参加する
- 有料プランを選択する
一つずつ詳しく説明していくので、ぜひ参考にしてみてください!
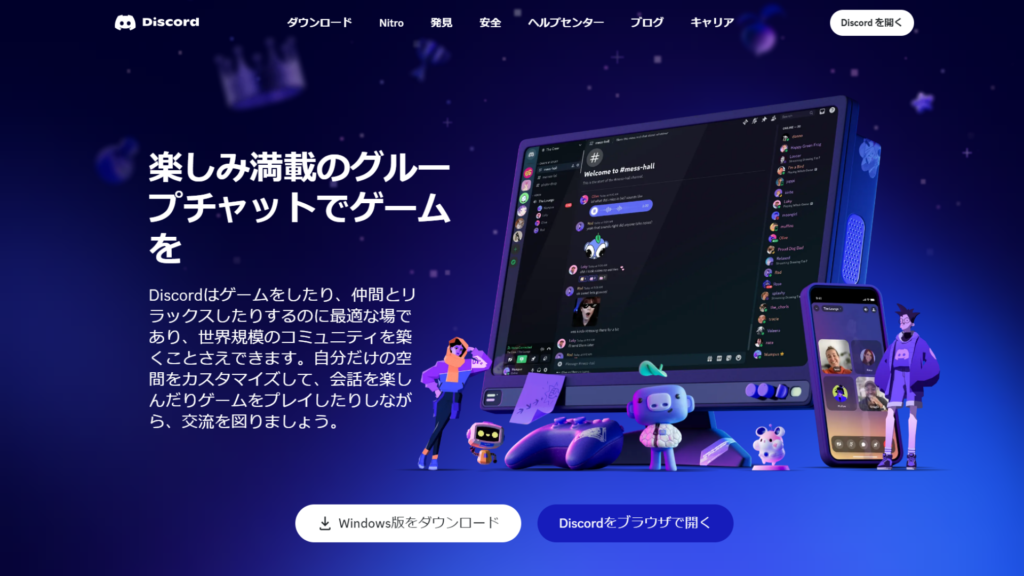
MidjourneyはDiscord上で使えるので、まずはDiscordにログインする必要があります。
アカウント作成の手順はこちらです。
- Discordの公式サイトにアクセスする
- 「登録」をクリック
- 基本情報を入力する(メールアドレス・ユーザーネーム・パスワードなど)
- その他利用規約などを確認してメール認証を行う
この手順を終えたらアカウント登録は完了です!
それでは次にDiscordでMidjourneyのサーバーに参加する方法を見ていきましょう!
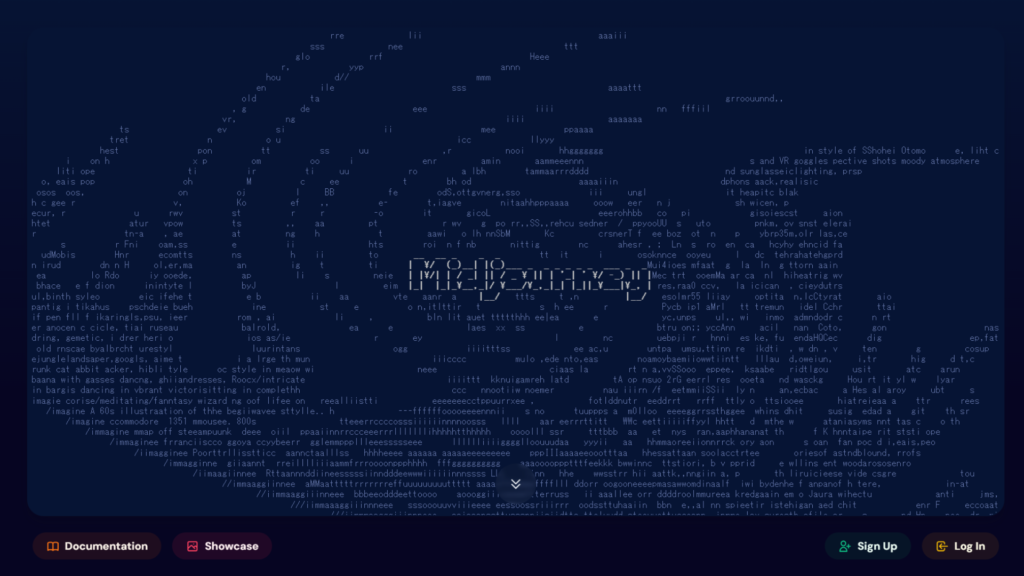
次に開くのはMidjourney公式サイトです。
初めての方は右下のSigh Up、すでに開いたことのある方はLog Inを押してMidjourneyのサーバーに参加していきます
押したらログインを求められるので、先ほど作成したDiscordアカウントで行ってください!
ログインするとMidjourneyサーバーへの招待が来るのでサーバー参加を承認してください。
参加すると、以下のような画面に変わると思います。
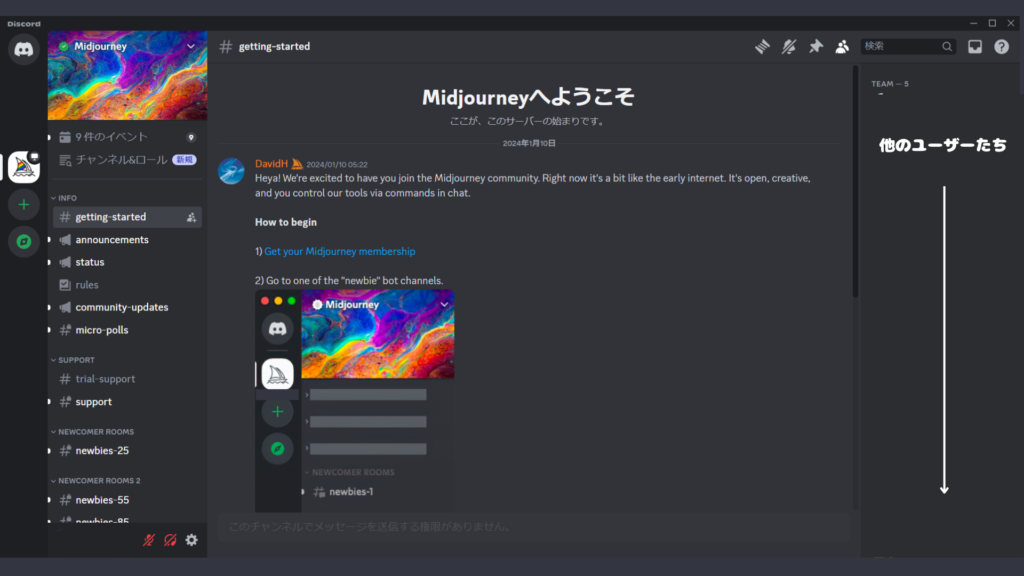
これでMidjourneyのサーバーに参加するのは完了です!
右側には他のユーザーたちが一覧で表示され、左側には現在Midjourneyを使っているユーザーたちのルームが表示されます。
ここまで出来たら次のStep3に移りましょう!
Midjourneyを本格的に使い始めるには、有料プランに入る必要があります。
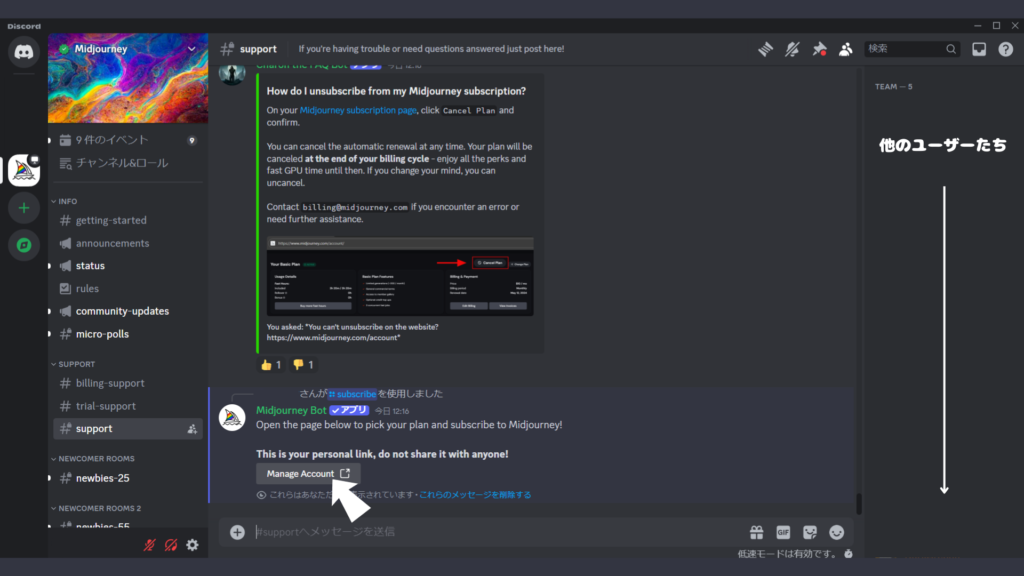
有料プランを選択するページに移動するためには以下の手順を踏んでください!
- 左側のルームの中からSupportのルームを選ぶ
- メッセージを送信のところで、「/subscribe」と送る
- Manage Accountを押す
出来たら以下のようにプランを選択する画面に変わるので、各自で選んでください!
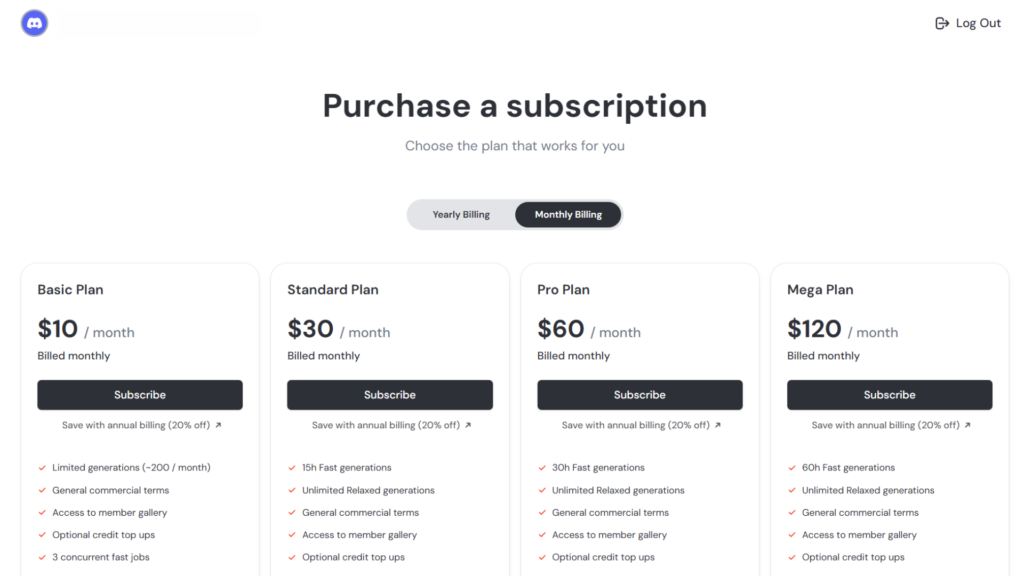
選んだらメールアドレス入力後、支払方法を選択して…
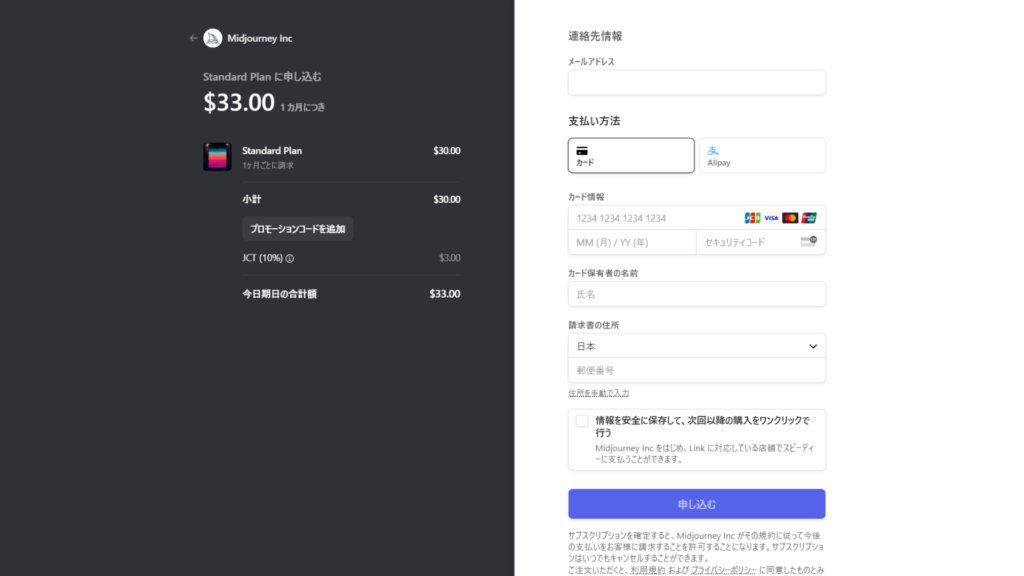
申しこみを行い有料プランの契約が完了したら、完了です!!

できましたか?これで画像生成を行うことが出来るので次はMidjourneyの使い方について見ていきましょう!
それではMidjourneyを使えるようになったところで、次に使い方を説明していきます。
Midjourneyを使い始める前に
それではMidjoureyが使えるようになったところで、使い始める前にやっておくべき設定について紹介していきます。

まじでやって損はないのでぜひ最初に行ってください。
それがこちらです。
- 自分専用のルームを作る
- Fastモード→Relaxモードに変えておこう
それでは見ていきましょう。
自分専用のルームを作る
やっておくべき設定の一つ目は自分専用ルームの作成です。
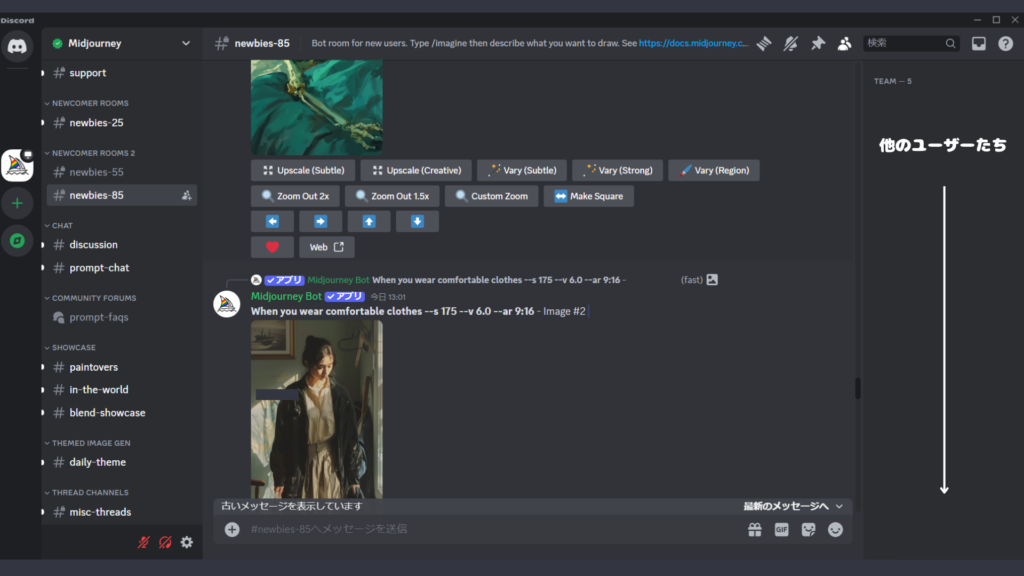
Midjourneyは通常、オープンチャットで他のユーザーが作ったルームに入って画像を生成する(上記の場合はnewbies-85というルーム)のですが…
この場合他の人も同時に画像を作っていくので、自分が作った画像が埋もれていってしまうんです。

このようになるとわざわざ作った画像を探さないといけなくてめんどくさいですよね。
そこで作るのが自分だけの専用の部屋!
これを作るだけで、以下のようにたくさんのメリットを受けられるのでぜひ作って下さい。
- 自分しかいないため画像が埋もれる心配がない
- オープンチャットに抵抗がある方でも安心
- ルーム内でフォルダ分けができるため作りたい画像のイメージによって分けられる(ラインスタンプ用・絵本作成用など)
それでは実際に作り方を説明していきます。
自分だけの部屋を作る手順はこちらです。
- オープンチャットの画面左側の+ボタンを押す→「オリジナルの作成」を押す
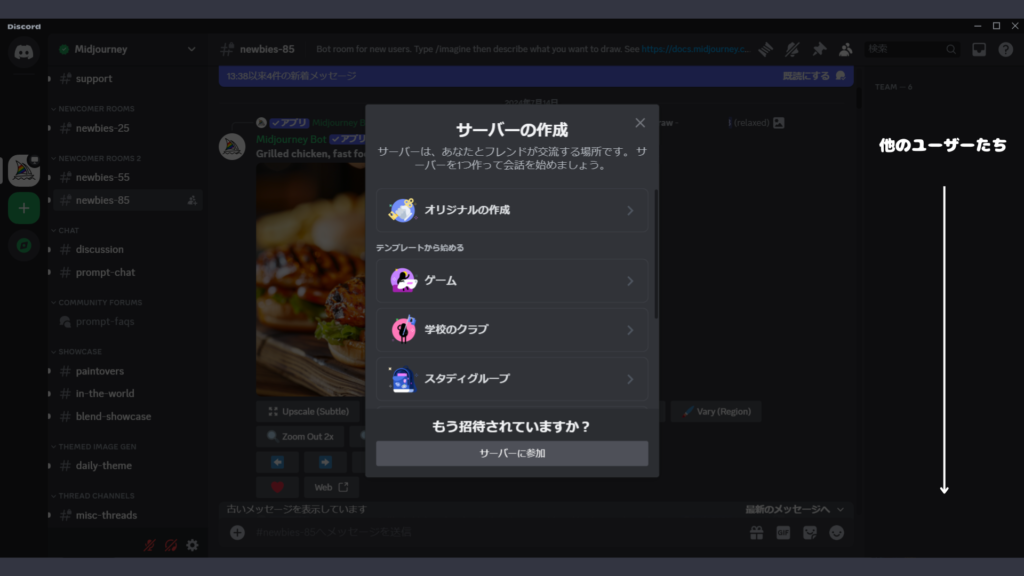
- 「自分と友達のため」を選択して、サーバーの名前やアイコン(サーバー名は何でも、アイコンはなしでもOK)を決める
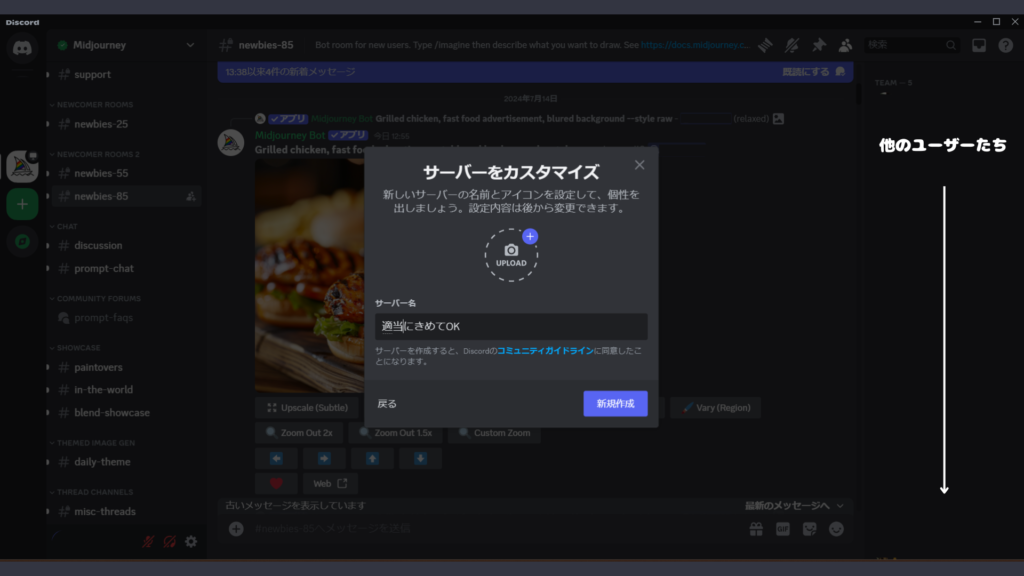
上記の手順を踏むと、以下のように自分だけのオリジナルの部屋を作ることが出来ます!
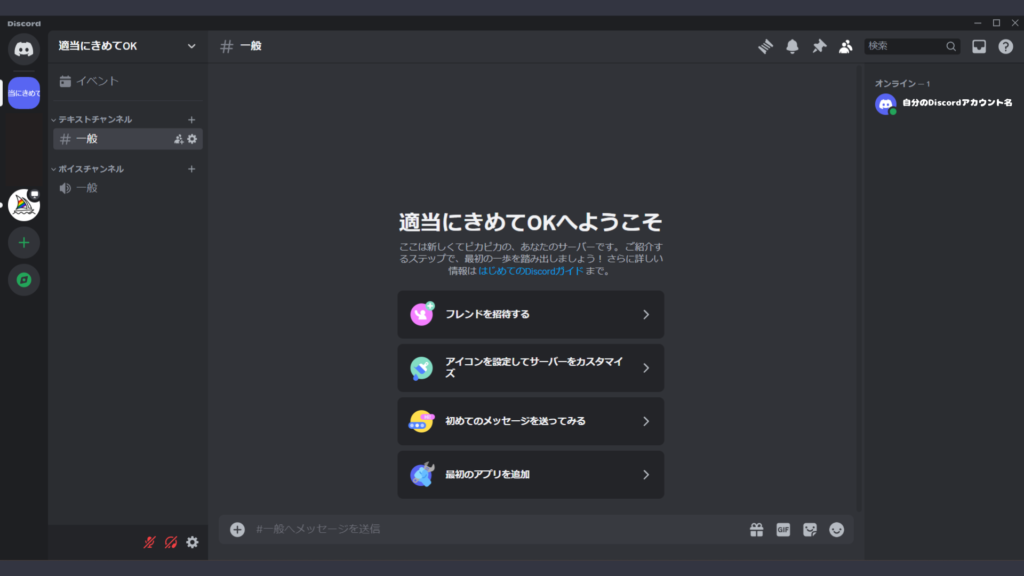
ということで次にMidjourneyを自分の部屋に呼ぶ方法を紹介します。
ここでは実際に作ったルームでMidjourneyを使えるようにしていきます。

手順に沿って行ってくださいね!
- 左側のMidjourneyのアイコンをタップしてオープンチャットに戻る
- 右側のユーザーの一覧からMidjourney Botを探して選択する
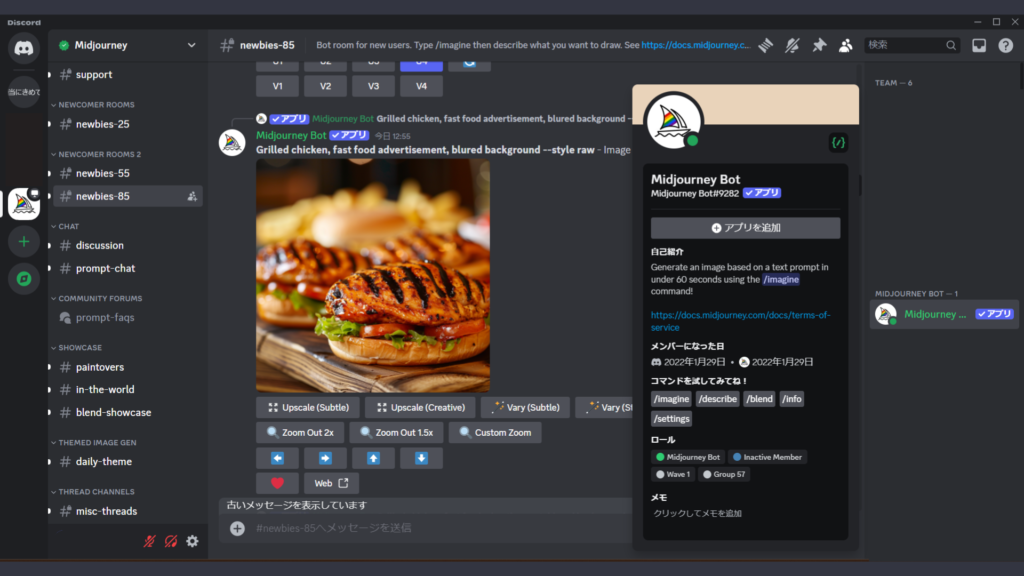
- 「アプリを追加」をタップする→サーバーに追加を押す
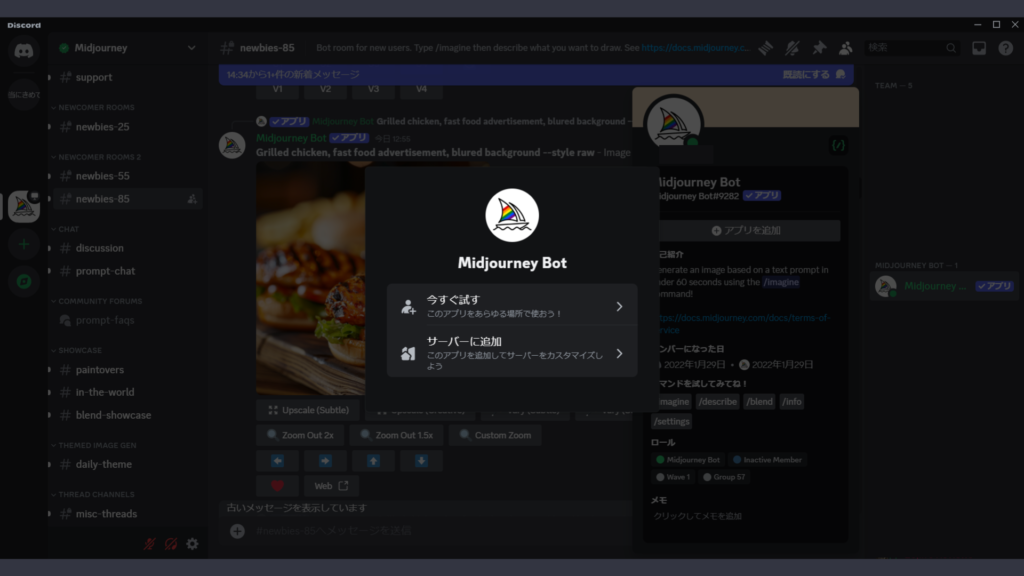
- 先ほど作ったサーバーを選んで右下の「はい」を押す
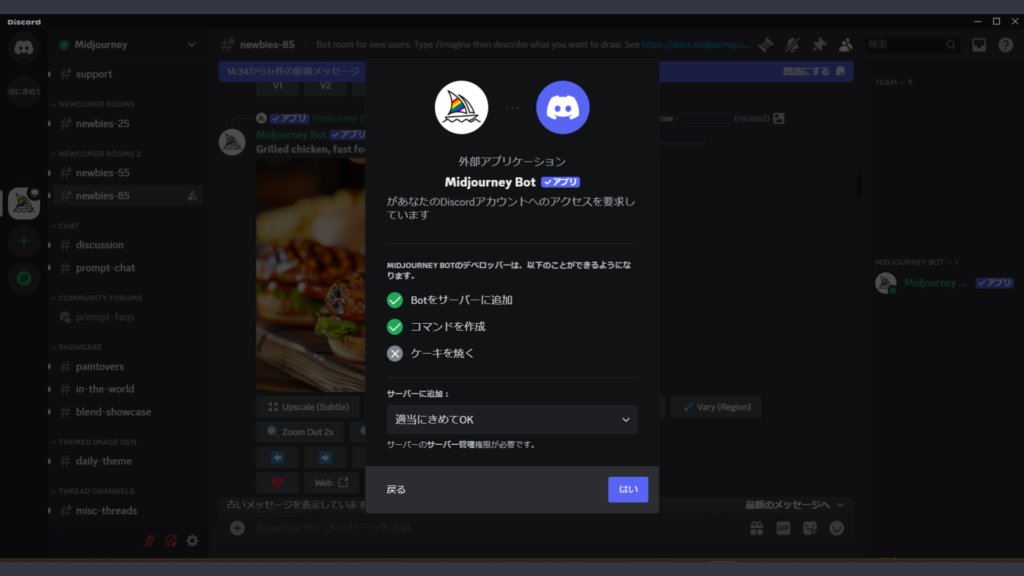
その後認証が完了したら、以下のようにMidjourneyを自身のルームに呼ぶことができるでしょう!
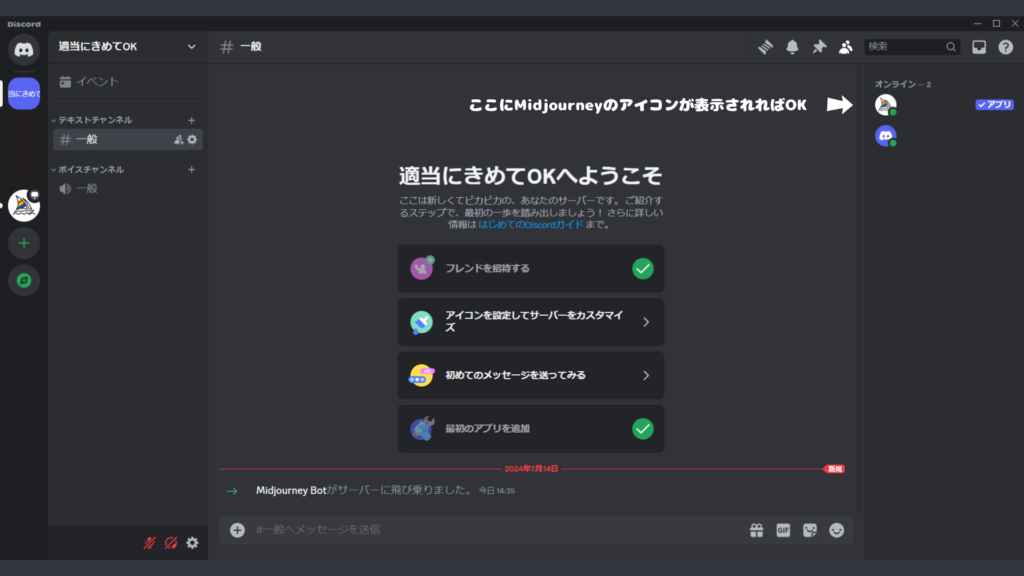
作りたい画像のイメージによって分けたい…このような方もいるでしょう。
そんな時は、この手順を参考にしてください。
- 自分のルームを開き左側の「テキストチャンネル」のところの+ボタンを押してください。
- チャンネルを作成から「テキスト・プライベートチャンネル」にチェックを入れて、そのフォルダに名前を付けます。
- 後はMidjouney BotどちらでもOKにチェックを入れれば完成!
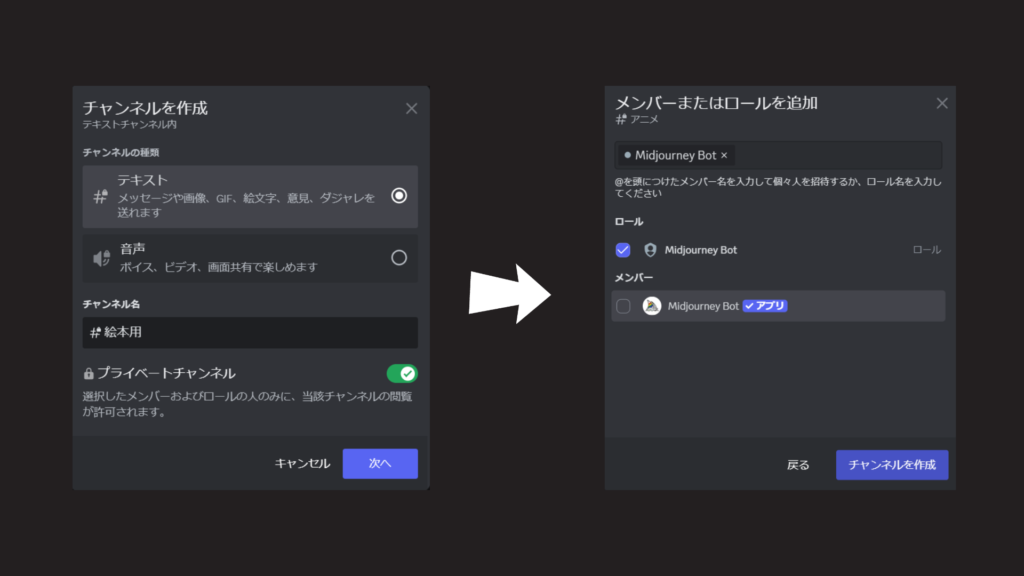
出来たら以下のように左側にフォルダが表示されるでしょう。
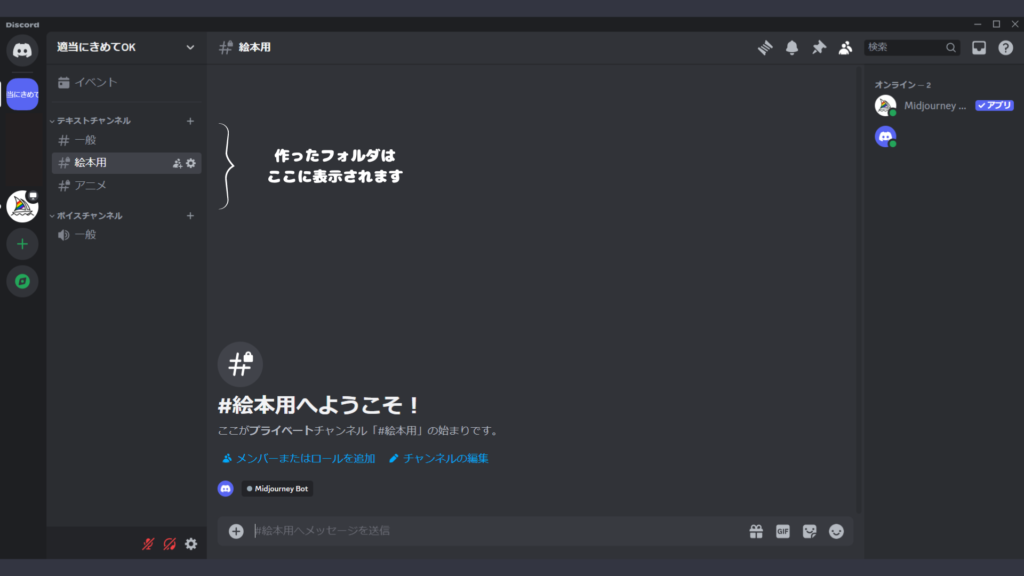
フォルダは何個でも作ることが出来るので、画像のイメージによって分けると分かりやすいと思います!
自分のルームを作ると格段に画像生成がやりやすくなるので、ぜひ参考にして作ってみてくださいね。
Fastモード→Relaxモードに変えておこう
二つ目にやっておくべき設定はRelaxモードに変えることです。
デフォルトの状態でなっているFastモードは、名前の通り画像生成が速くできるというものなのですが…
これなんとDiscordを開いている間もカウントされるんです。

私はこれを知らずDiscordのアプリを開きっぱなしにして他のことをしていたら使ってないのにFastモードの制限になってしまっていました…
Relaxモードでは一つの画像を作るのに体感1,2分くらいかかりますが、Fastモードはほんと数秒。
本当にもったいないことをした…
なので、おすすめは最初はRelaxモードにしておいてMidjourneyをがっつり触るぞって時にFastモードに切り替えることです!
それではその切り替え方について解説していきます。といってもめちゃくちゃ簡単。
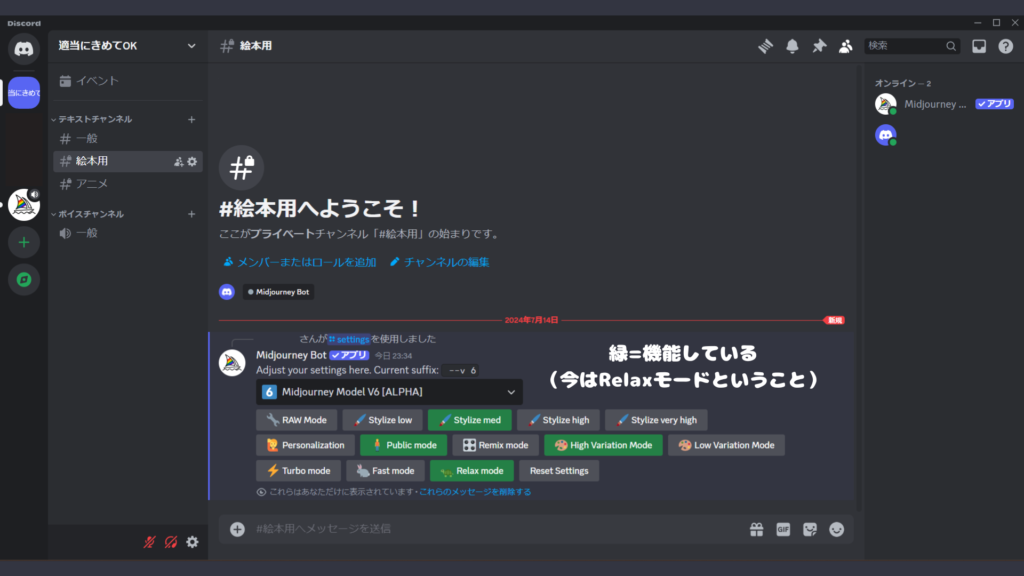
- 「/Settings」を入力する
- Relaxモードをタップする
これで簡単に切り替えることが出来ます。Fastモードに戻したい時も同じように切り替えてください!
なおFastモードがあと残り何時間あるのかなどを見ることは「/info」でできます!

ただわざわざ切り替えるのもめんどくさいという方もいると思うので、これは各自お好みでやりましょう。
それでは使う前にやるべき設定はこれで以上です!
次に基本的な使い方を解説していきます。
Midjourneyの基本的な使い方
はい!お待たせいたしました!
ここからは実際にMidjourneyを使って基本的な使い方について解説していきます。
それでは見ていきましょう。
与えられたプロンプト沿って画像を生成していくというものになります。
ということは私たちが作りたい画像のイメージをプロンプトにして打ち込む必要があるということ!
プロンプトの書き方は、「/imagine」の後にプロンプトを続ける感じになります。

それではまず簡単に犬の画像を作ってみましょう!書き方は「/imagine a dog」です!
これを打ち込んでできた画像がこちら!
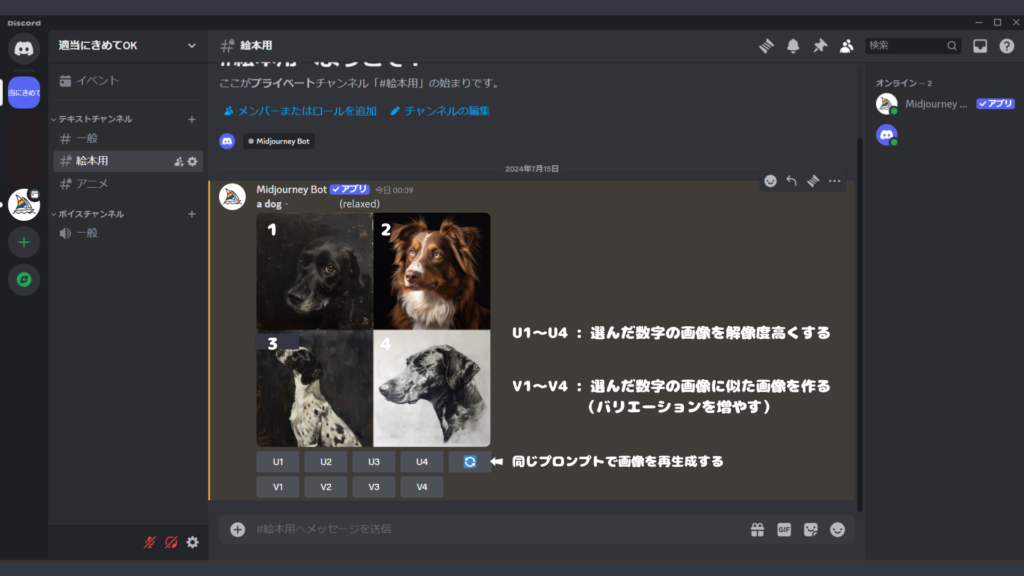
少しイラストっぽい犬からリアルな犬、向きまで様々な画像を作ってくれましたね。
このように単純に作りたいイメージを単語1つで送ると、系統はバラバラで結構いろんな画像を出力してくれます。

ちょっと待って!なんか下にU1とかV4とかよく分からないのがあるんだけど…

安心してください!今から説明していきますね。
上記の画像にも説明を書きましたが…
- U1~U4 (upscale): 選んだ画像を高画質にする
- V1~V4(variation): 選んだ画像のバリエーションを増やす
このような意味になります。
ここでは2番の犬にフォーカスして実際にupscaleとvariationを使っていこうと思います。
実際に押してみると以下のようになりました!
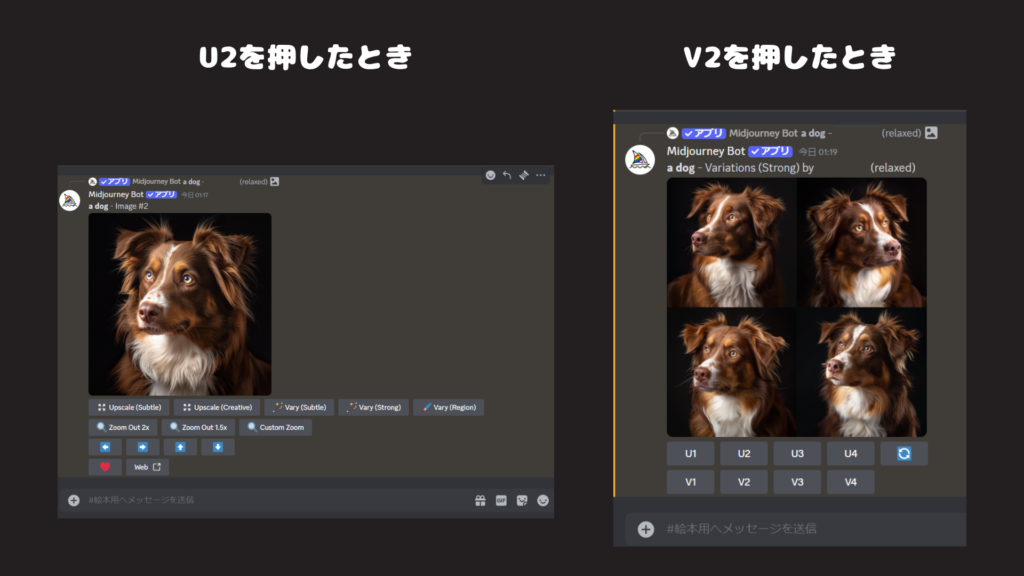
どうでしょうか。
U2の方は選んだ画像が1枚で出力され、V2ではほんとに似た画像を出力してくれているのが分かると思います。

Vの方ではで少し違った画像も出てくるので、いろいろ試してみるのも面白いでしょう。
そしてU2の方見てもらえれば分かると思いますが、またなんか下に色々出てきていますね。
一つずつ簡単に機能を説明していくので、ぜひ皆さんも各自で押しながらやってみて下さい!
- Upscale(Subtle) < Upscale(Creative) : 画像をより高画質にする
- Vary(Subtle)・Vary(Strong) : 画像のバリエーション弱めと強めで出力
- Vary(Region) : 選んだ箇所を変化させる
- Zoom out2x/1.5x : 画像を2倍、1.5倍遠くする
- 矢印 : 矢印の方向で画像を大きくする
ここでは分かりにくいVary(Region)のみ実際にやってみます。
やり方は簡単で以下のように変化させたい箇所を範囲で選択して、プロンプトに変化させる内容を書けばOK!
ここではプロンプトにsmileを追加してみました。
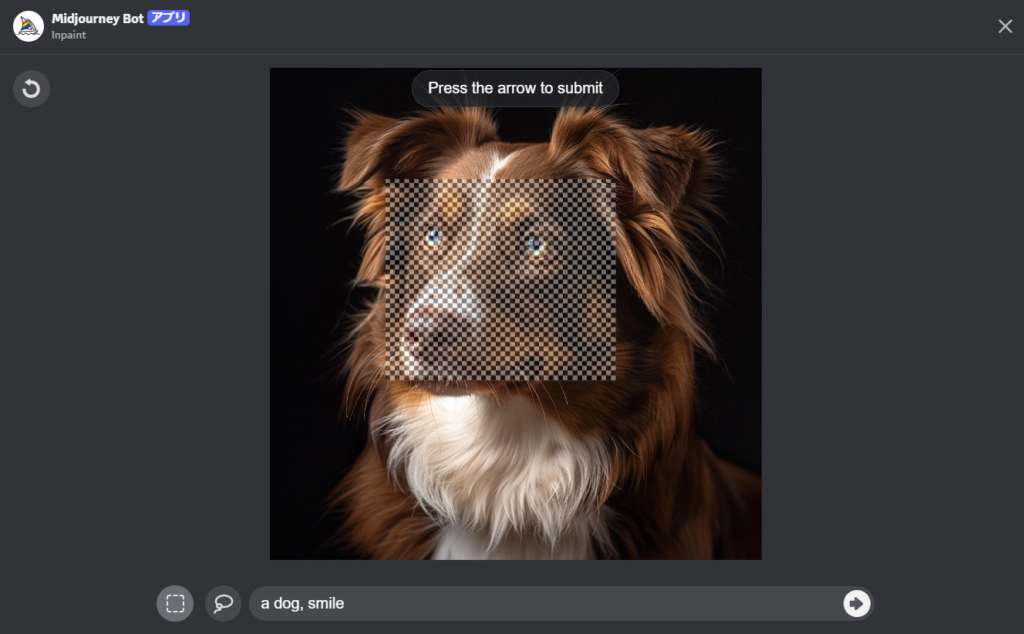
これによってできた画像がこちら。
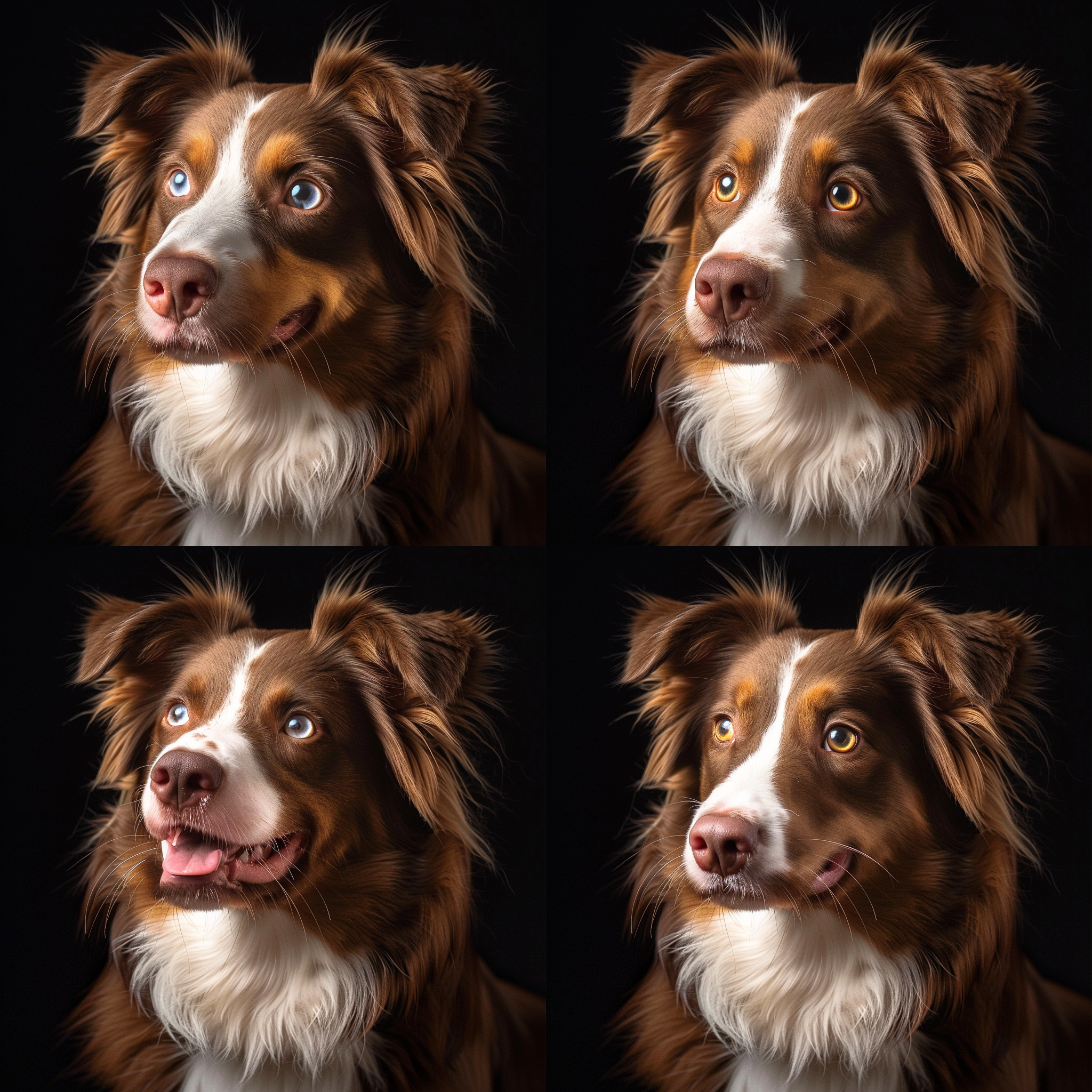

確かに元の画像を比べると若干笑っている感じがしますよね。
Vary(Region)はこのように選択した範囲に要素を足したり引いたりするときに使えるうえ、結構汎用性も高いためおすすめです!
そして肝心の画像を保存する方法についてはこちら!
- マウス持っている方→画像にポインターを合わせて右クリック
- 持っていない方→画像を押してブラウザで開いた後
- Windows : アプリケーションキー(右下のノートみたいなやつ)から画像を保存する
- Mac : 2本指でパッドをタップから画像を保存する
基本的な使い方はこのような感じですが大体の機能は分かっていただけましたか?
ただ、もっと自分の思い通りに画像を作っていくためには、より高度なプロンプトを作っていく必要があります。
もっと詳しいプロンプトを作るコツについては以下の記事で解説しているので、ぜひそちらを参考にしてみてください!
Midjourneyで画像生成を始めよう!

Midjourneyを始めるのは思ったより簡単だったのではないでしょうか。
この記事で紹介した手順で進めることで、誰でも簡単にMidjourneyで画像生成を行うことが出来ます。
ぜひMidjourneyに興味があった方もそうでない方も参考にして始めていただければ嬉しいです。
それでは最後まで読んでいただきありがとうございました。