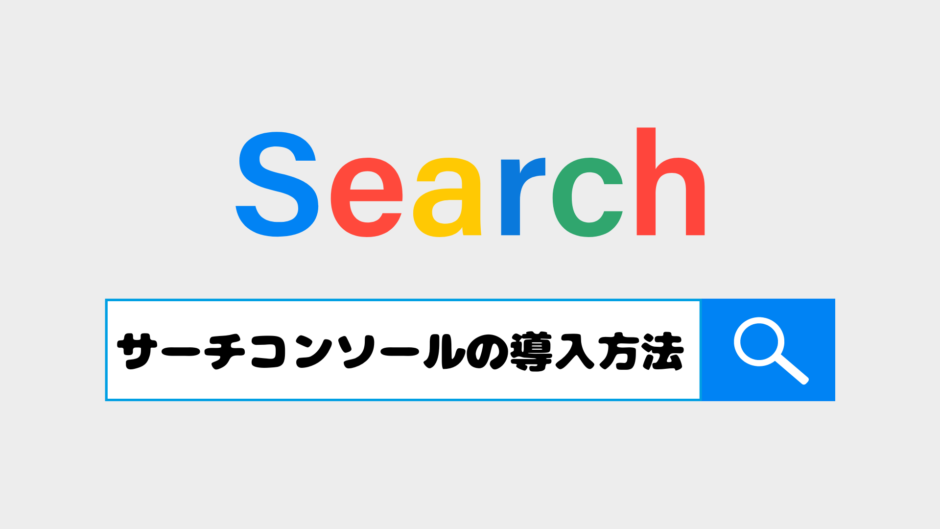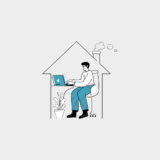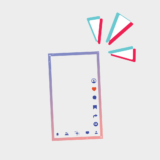Googleサーチコンソール(Google Search Console)は、ウェブサイトのパフォーマンスを分析し、検索エンジン最適化(SEO)を支援する無料のツールです。
ブログを行っていくうえで必須のツールとなります!
この記事では以下のことを中心にGoogleサーチコンソールについて解説していきます。
- Googleサーチコンソールの基本機能
- 設定方法
- SEO対策における使い方
ぜひ参考に導入してみてください!
Googleサーチコンソールでできること
- 検索パフォーマンスの確認
- インデックス登録の有無を確認
- サイトマップの送信と確認
Googleサーチコンソールの導入方法
- Googleアカウントの準備
- Googleサーチコンソールにログイン
- ウェブサイトの登録
- 所有権の確認
SEO向上のための活用法
Googleサーチコンソールを使おう!
Googleサーチコンソールでできること
ここではGoogleサーチコンソールでできることを紹介していきます!
- 検索パフォーマンスの確認
- インデックス登録の有無を確認
- サイトマップの送信と確認
それでは一つずつ見ていきましょう!
Googleサーチコンソールのダッシュボードで「検索パフォーマンス」を選択します。
ここでは、以下のデータが確認できます。
- クリック数: ユーザーが検索結果からあなたのサイトをクリックした回数。
- 表示回数: サイトが検索結果に表示された回数
- 平均CTR: クリック率(クリック数 ÷ 表示回数)
- 平均掲載順位: 検索結果での平均順位
インデックスに登録されているページと登録できなかったページを確認できます。
インデックス登録がされていないと、Googleの検索にすら乗らないので記事を登録する必要があります!
- エラーページ: 登録できなかったページとその理由。
- 有効なページ: インデックスに登録されたページ

自分の書いた記事が登録されているか今一度確認してみましょう!
サイトマップは、Googleにウェブサイトの構造を知らせる重要なツールです。
Googleサーチコンソールを利用することで、サイトマップの送信と管理が簡単に行えます!

Googleのクローラーが効率的にサイトをインデックスしてくれるので、検索結果に反映されやすくなります!
特に新しいページを追加した際や、サイト構造が変わった場合には必須の作業です。
Googleサーチコンソールの導入方法
それではここからはサーチコンソールの導入方法について説明していきます。
- Googleアカウントの準備
- Googleサーチコンソールにログイン
- ウェブサイトの登録
- 所有権の確認
上記の手順に沿って紹介していきます!
Googleサーチコンソールを使用するには、Googleアカウントが必要です!
まだアカウントを持っていない場合は、以下の手順でアカウントを作成してください。
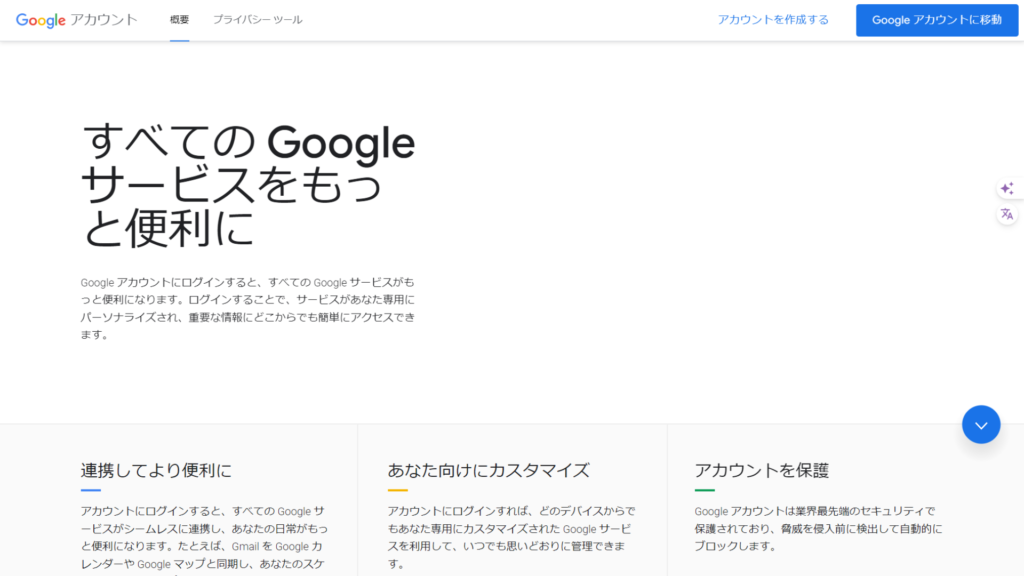
- Googleアカウント作成ページにアクセスして「アカウントを作成する」をクリック
- 名前、生年月日、性別、ユーザー名、パスワードなどの必要な情報を入力し、「次へ」をクリックします
- 電話番号の確認や、回復用のメールアドレスの入力など、指示に従ってアカウントの作成を完了します。
アカウントを作成出来たら実際に以下の手順でGoogleサーチコンソールにログインしていきましょう!
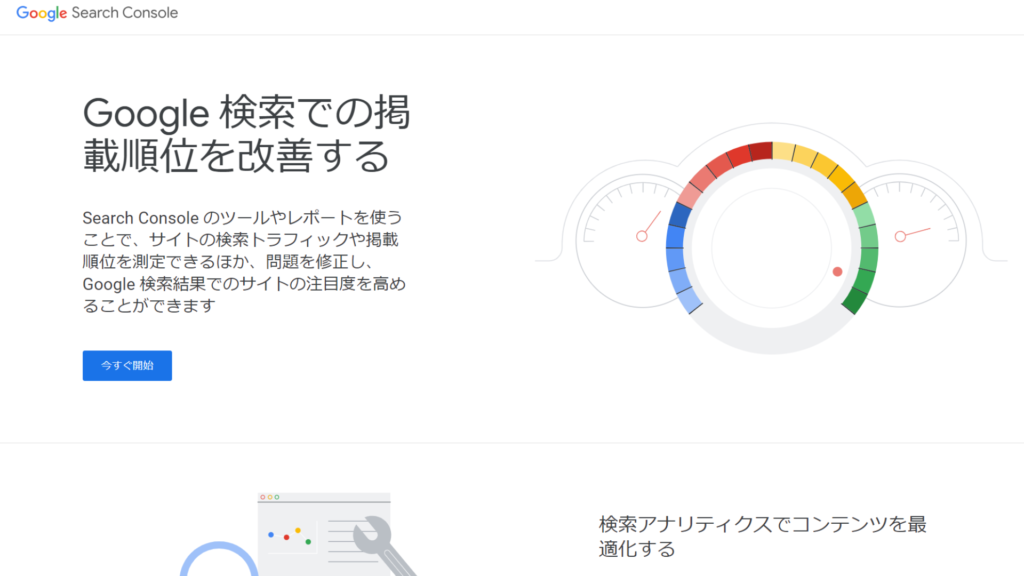
- まずはGoogleサーチコンソールにアクセス
- 「今すぐ開始」ボタンをクリック
- Googleアカウントのログイン画面が表示されるので、アカウントのメールアドレスとパスワードを入力し、ログイン!
ログイン出来たら、次にサーチコンソールにウェブサイトを登録しましょう!
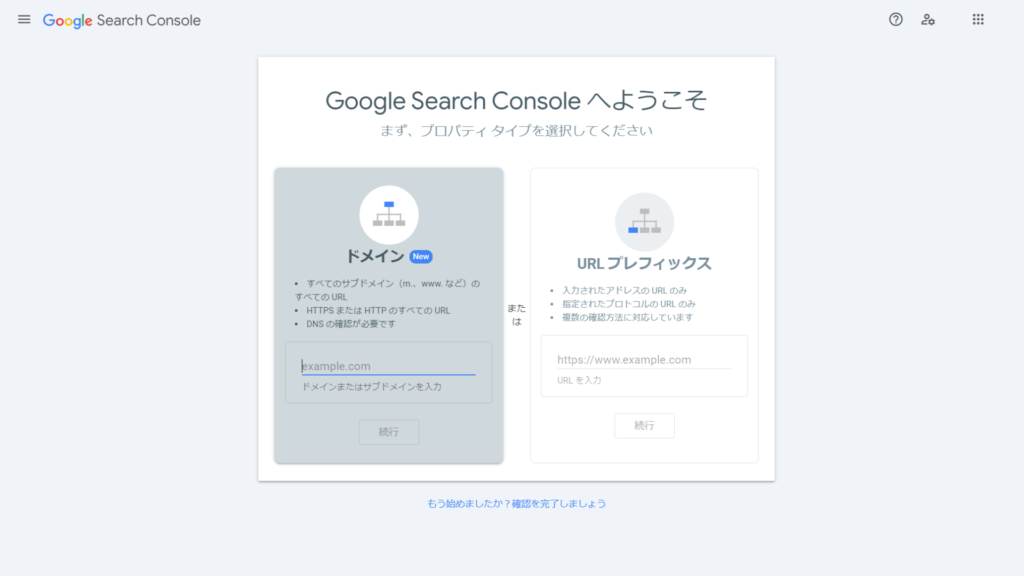
- 「ドメイン」または「URLプレフィックス」のいずれかを選択して下さい!
- ドメイン→サイト全体を計測
- URLプレフィックス→サイト全体 or 一部を計測できる ←こっちがおすすめ!
- 「続行」をクリック
サーチコンソールでプロパティ(ウェブサイト)を追加した後は、その所有権を確認する必要があります。
所有権の確認=特定のウェブサイトが正当な所有者によって管理されていることを証明するために行う
方法は4つです!
➀HTMLファイルのアップロード
- 指示に従い、指定されたHTMLファイルをダウンロード
- そのファイルをウェブサイトのルートディレクトリにアップロード
- サーチコンソールで「確認」ボタンをクリック
②HTMLタグの追加
- 提供されたHTMLタグをコピー
- ウェブサイトのホームページの
<head>セクションにタグを追加 - サーチコンソールで「確認」ボタンをクリック
③Googleアナリティクスを使用
- サイトがGoogleアナリティクスに登録されている場合、そのアカウントを使用して所有権を確認
- サーチコンソールで「確認」ボタンをクリック
④Googleアナリティクスを使用
- サイトにGoogleタグマネージャーがインストールされている場合、そのアカウントを使用して所有権を確認
- サーチコンソールで「確認」ボタンをクリック
SEO向上のための活用法
Googleサーチコンソールは導入できましたか?
ここでは、SEO向上のための効果的な活用法について紹介していきます!
検索クエリの分析と最適化
Googleサーチコンソールを使うことで、どの検索クエリでサイトが表示されているか、どのクエリでクリックされているかを確認できます。
検索クエリ=検索エンジンに入力されるキーワードのこと
これにより、ユーザーがどのようなキーワードでサイトに訪れているかを把握し、コンテンツの改善に役立てることができます。
- どのようなキーワードで記事が読まれているか
- 低クリック率のクエリに対するコンテンツ改善

ターゲットキーワードに合わせたコンテンツの最適化が可能になります!
モバイルユーザビリティの向上
モバイルフレンドリーなサイトは、SEOにおいて非常に重要です。

スマホで記事を読む人が増えたためモバイルに合わせる必要がありますね。
- 左側メニューの「ウェブに関する主な指標」をクリック
- レポート内のエラーを確認
- 指示に従って修正
Googleサーチコンソールを使おう!
ブログでSEO対策を行っていくには、Googleサーチコンソールの導入は欠かせません!

特に、以下のポイントに注意して活用していきましょう!
- 定期的なチェック:定期的にサーチコンソールを確認することで問題が発生した時に迅速に対応できます
- データの活用:取得したデータを基に、コンテンツの改善やSEO戦略の見直しを行いましょう
- 継続的な改善:モバイルユーザビリティやページ速度など、ユーザー体験を向上させるための継続的な改善が求められます
Googleサーチコンソールを活用し、サイトのパフォーマンスを最大限に引き出しましょう。