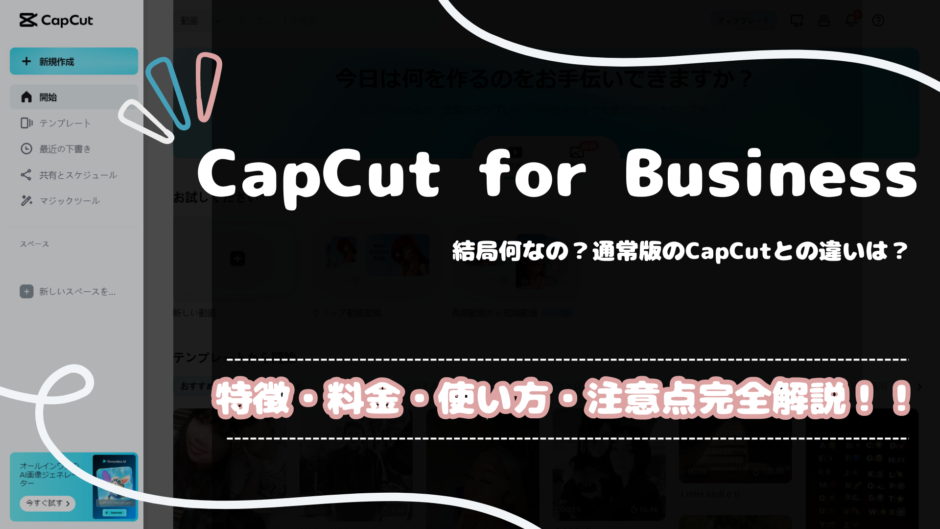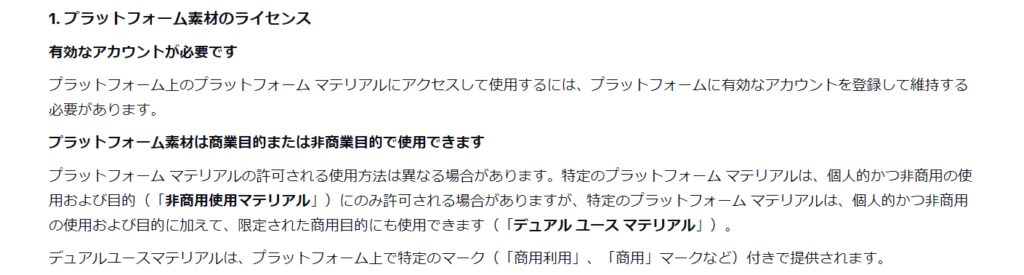Capcut for Business使ってみたいけど、いまいちよくわからんな…
そんな疑問をお持ちの方必見です。
この記事ではCapcut for Businessに関する以下のことを完全解説していきます。
- CapCut for Businessとは・通常版との違い
- 料金プラン
- 基本的な使い方と注意点
ぜひ参考にしてみてください。
CapCut for Businessとは?
CapCut for Businessの使い方【初心者向け】
- ログインする
- 動画編集画面の説明
CapCut for Businessを使う際の注意点
CapCut for Businessでビジネス動画をレベルアップ!
CapCut for Businessとは?
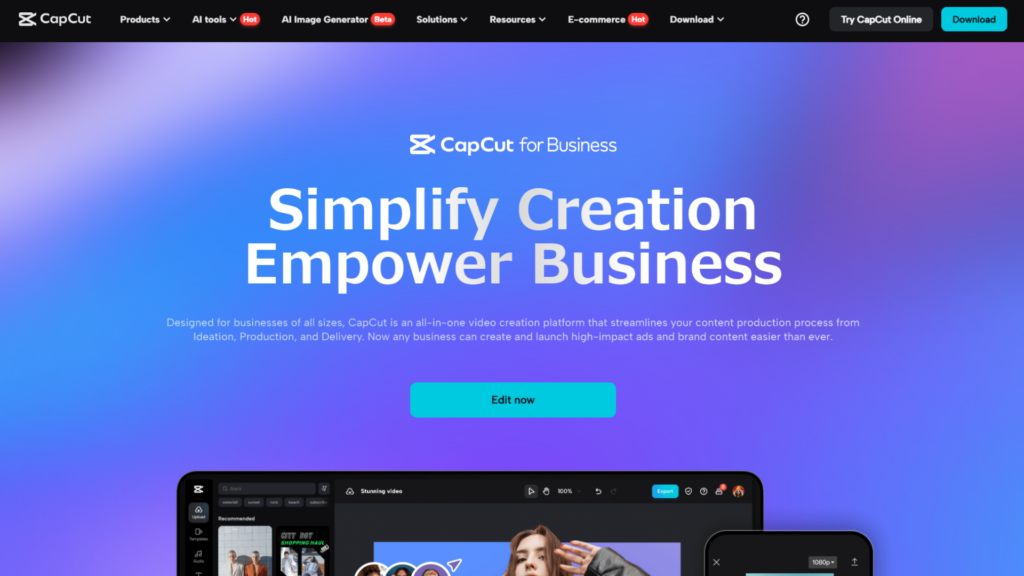
それではまずCapCut for Businessとは何なのかについて説明していきます。
通常のCapcutを使ったことをある人も多いかと思いますが…
CapCut for Business➔通常版CapCutのビジネス版
簡単に言うとこんな感じです。
ビジネス目的での使用に適した機能を提供しており、主に以下のような特徴があります。
- デスクトップで使用することが出来る
- 商用利用が可能(素材によるが)
- 高機能でありながら使いやすい編集画面
- チームで共同作業ができる
でも実際通常版のCapcutとどんなところが違うの?と思う方も多いと思います。
ということで次は機能について簡単に比較をしていきまょう。

通常のCapcutとの違いって何なの?
ここでは通常版との比較を行っていきたいと思います。
基本的な機能はCapCutと共通していますが…
ビジネスシーンでより効果を発揮できるよう、いくつかの機能が強化されています。
| CapCut | CapCut for Business | |
|---|---|---|
| 利用目的 | 個人利用 | ビジネス向け |
| 商用利用 | × | 〇(一部制限あり) |
| 追加機能 | TikTok連携・AI技術など | チームで共同開発・クラウドストレージ・AI技術など |

一番大きな違いはやっぱり商用利用ができるところにあるかと思います。
Capcut for Businessが商用利用できるというのはCapcutのライセンス契約のところで記述されているため下記に示しておきますね。
参照 : CapCutマテリアル ライセンス契約
Capcutのビジネス版ということもあり、通常版よりもさらに高度な機能を提供している所が特徴ですね。
それでは次に料金プランについてみていきましょう。
CapCut for Businessには無料プランと有料プランの2つが用意されており…
有料プランには以下のように3つのプランがあります。
- 月々プラン: 7.99ドル
- 1ヶ月プラン: 9.99ドル
- 1年プラン: 74.99ドル
有料プランにすることで使えるようになる機能は以下の通りです。
- Pro限定の素材の使用
- 無料で提供される100GBのストレージ
無料プランでも基本的な機能が利用できるため、アップグレードは各自のお好みで決めてくださいね。
ということで次はCapcut for Businessの使い方について解説していきます。
ぜひ参考にしてみてください。
CapCut for Businessの使い方【初心者向け】
それではここから実際に使い方について解説していきます。
手順はこちらです。
- ログインする
- 動画編集画面の説明
一つずつ詳しく見ていきましょう。
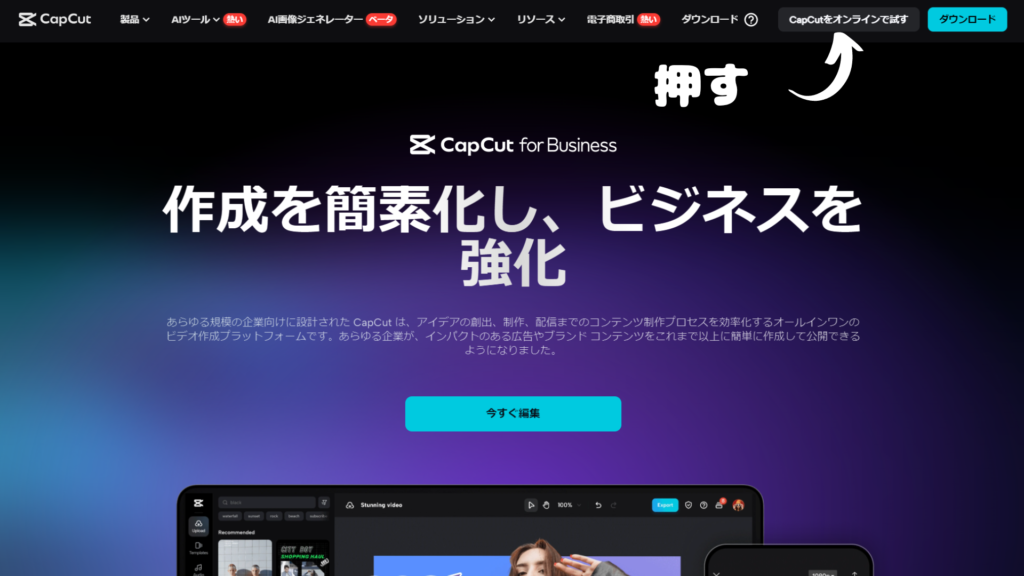
まずはアカウント登録を行っていきましょう!
CapCut for Business公式サイトにアクセスしたら、右上の「Capcutをオンラインで試す」をクリックしてください。
以下の方法でログインできるので各自で選んで登録を行っていきましょう。
- Gmailアドレス
- Tiktok, Facebookアカウント
- メールアドレス
ログイン出来たら次は基本的な使い方を見ていきましょう。
それでは早速動画編集を始めてみましょう。
ログイン出来たら以下のようなホーム画面に切り替わるでしょう。新規作成を押すことで動画が作れます!
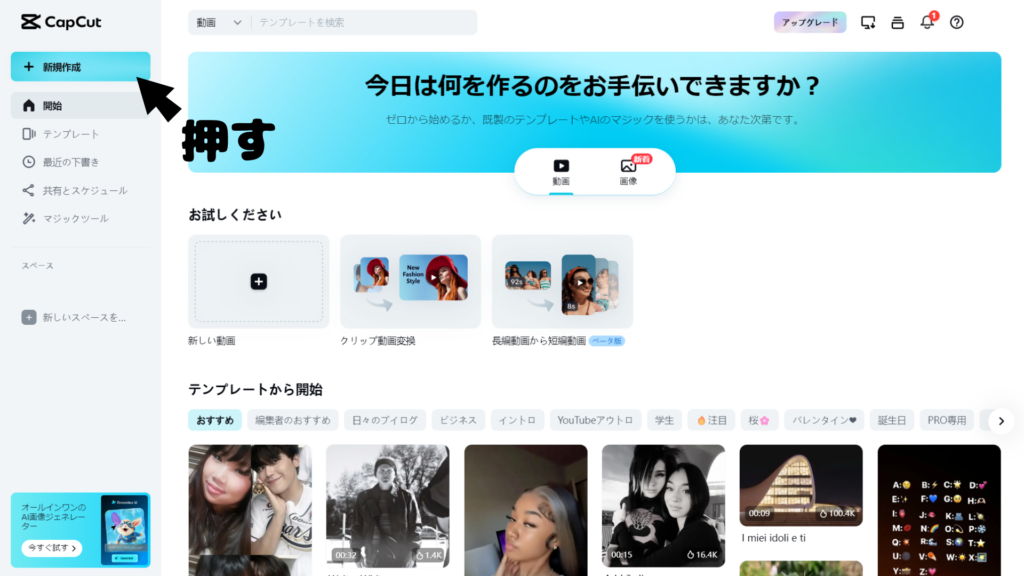
CapCut for Businessの編集画面は、直感的で分かりやすいデザインとなっているため初心者の方でも使いやすいと思います!
編集画面は以下のようなものになります。
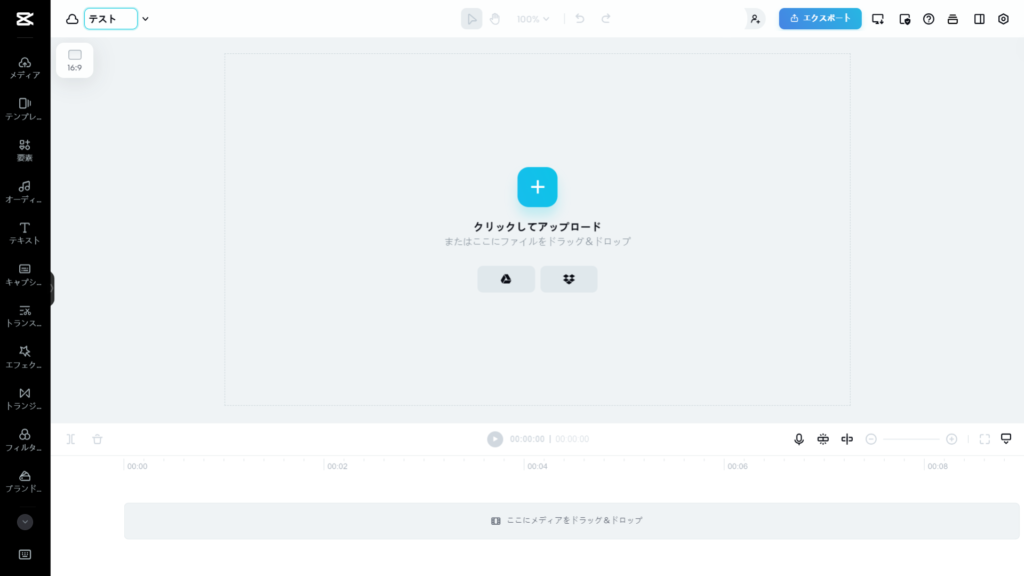
基本的な使い方はこちらです。
- 画面中央の「メディアをインポート」をクリックし、編集したい動画や画像を選択
- 画面左側のツールバーから、カット、トリミング、速度調整など、必要な編集ツールを選択
- 画面右側のプレビュー画面で、編集結果を確認しながら作業を進める
使える素材の中にも商用利用できるものとできないものがありますが…
左側の「要素」のところを押して、使いたい素材(動画・写真・スタンプ)を選び商用のフィルターをかけてあげるだけ。
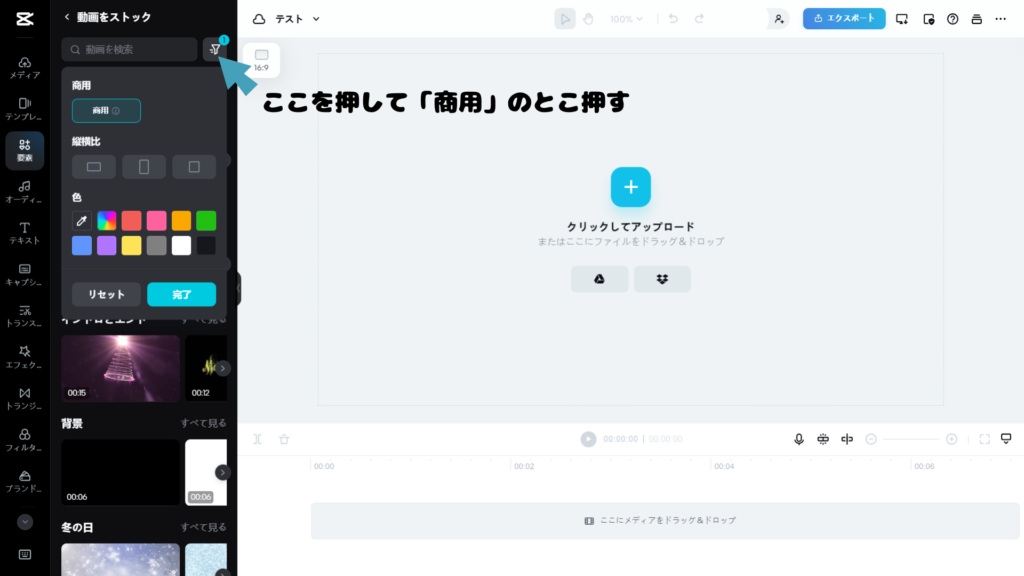
編集を始める前に素材を商用利用可能なもののみにしてあげるとやりやすくなるのでぜひやってみてください。
動画自体が出来たら右上の「エクスポート」のところを押せば完了です。
基本的な使い方の説明は以上です。
動画編集はとにかくやってみるのが一番上達が早いです。分かりやすい作りになっているうえ無料でもちろん使えるのでぜひやってみてください!
ということで最後にCapcut for Businessを使う上で知っておきたい注意点について解説していきます。
ぜひ参考にしてみて下さい。
CapCut for Businessを使う際の注意点
それでは最後にCapCut for Businessを使う時の注意点についてみていきましょう。
それがこちら。
- 商用利用NGの素材も存在
- AI生成コンテンツの審査
- 楽曲選択によっては著作権侵害になる恐れがある
- 情報漏洩のリスク
特に情報漏洩は注意したいところ。
なぜなら利用規約に基づくと、アップロードした動画は他のユーザーも自由に使用できる可能性があるからです。
参考 : Capcut 利用規約
これを見る限り、個人情報に当たる画像や動画はアップロードしないほうがいいことが分かりますね。
ぜひこれらの注意点に気を付けて使ってみてください!
CapCut for Businessでビジネス動画をレベルアップ!
この記事では、CapCut for Businessについて、その特徴や使い方、料金プランを紹介してきました。
商用利用可能な素材も豊富に用意されていることもありクオリティの高いビジネス動画を効率的に作ることが出来るでしょう。
ぜひ使ってみてください!