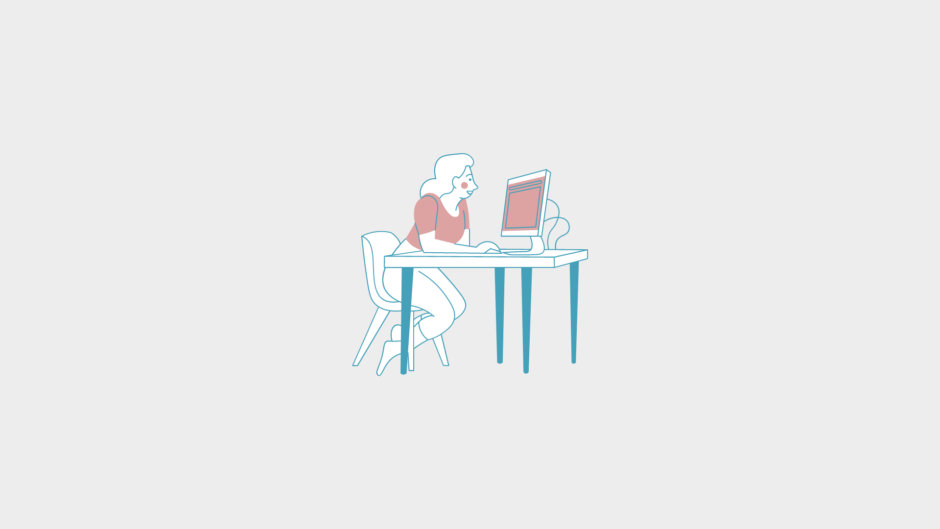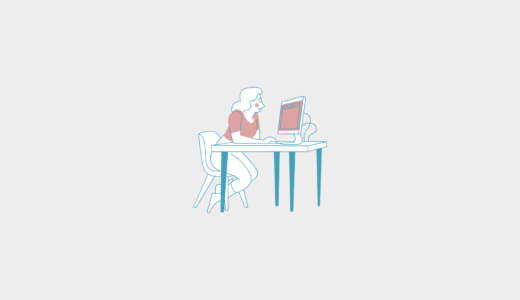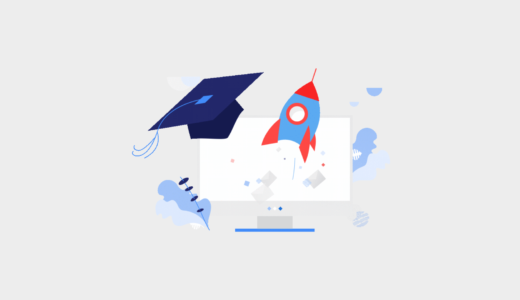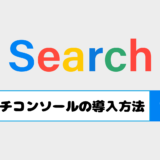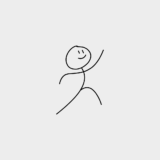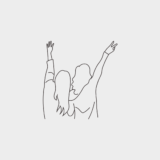ブログを始めてみたいけど、やり方が分かんない…
このようにお困りの方必見です!
- ConoHa WINGでブログを開設する方法
- そもそもブログ開設には何がいるのか
- 開設した後にやるべき初期設定
この記事では、主に上記のことを中心に紹介していきます。
今回、紹介する方法は、誰でも簡単に最短10分でブログを開設できる方法です。
ぜひ参考にして、ブログを始めてみてください!
筆者について
アフィリエイトとか言っていても、実際にお前(はるまき)は稼げてるんか!と思う方もいると思います。
ということで以下にアフィリエイト収入の一部を提示しておきます。
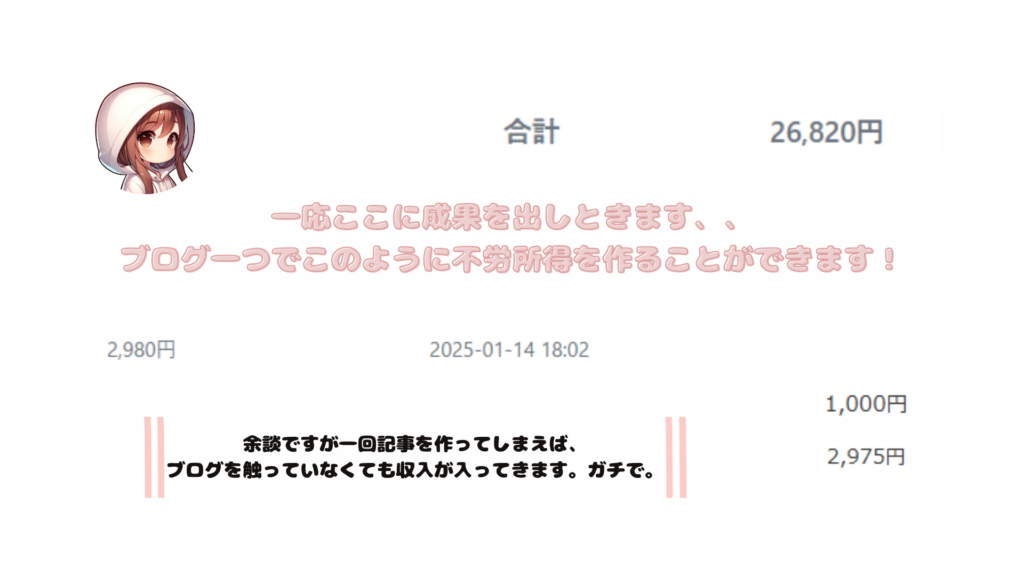
こんな感じです。
結論、私自身としてはブログは始めて良かったです!
なぜかって?
それは記事を一回書いてしまえば、あとは自動的にお金が入ってくるからです!!(最高かよ!)
でもそれだけ魅力があるのがブログアフィリエイトというもの。

今なら~4/21まで限定!サーバー代最大54%OFFでブログを始められるので…
本気で不労所得を作りたい!という方ぜひこちらを読んでみてください!
ブログ開設のために必要なもの
WordPressブログの開設方法
- ConoHa WINGのアカウントを作成する
- 期間とプランを選択する
- WordPressかんたんセットアップをする
- ドメインとサイト名を決めよう
- WordPressのユーザー名とパスワードを決めよう
- テーマなど欲しい機能にチェックを入れる
- 自分の情報を入力する
- SMS・電話認証を行う
- 支払方法を選択する
- 内容を確認して申し込んだら完了です!
WordPressにおける初期設定のやり方
- テーマの設定
- パーマリンクの設定
- Googleアナリティクスの導入
- Googleサーチコンソールを導入する
- SSL化をする
ブログを始めよう!!
ブログ開設のために必要なもの
まずブログを開設するためには、何が必要かについて説明していきます。
結論、下記の3つのものを用意する必要があります。
- サーバー
- ドメイン
- WordPress
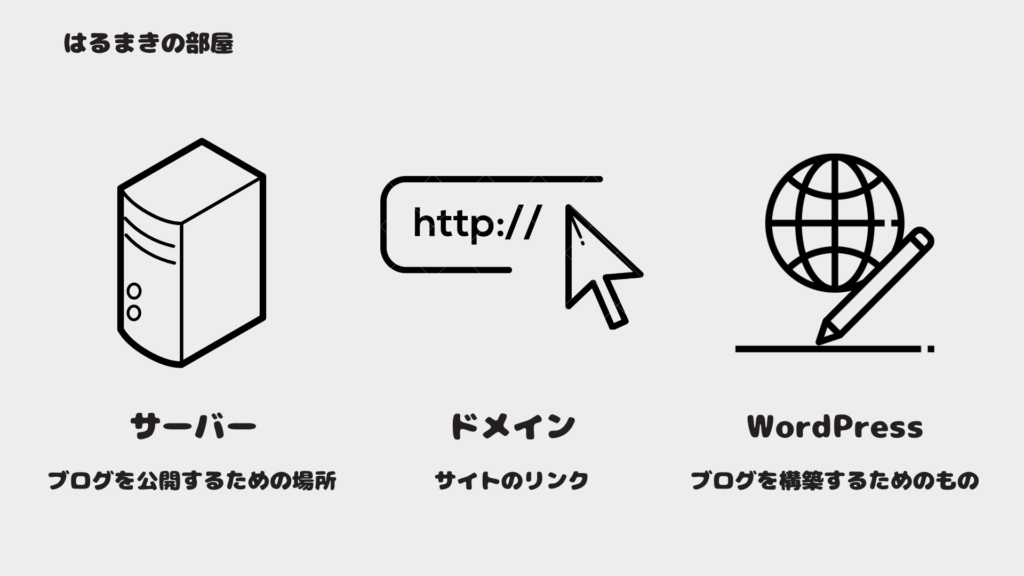

え、でもこれ全部準備するのって大変そう…

安心してください!これから紹介する「WordPress簡単セットアップ」という方法を使えば、3つ一気に準備でき、たったの10分でブログを開設することが可能です!
ぜひ参考にして、実際にWordPressブログを開設していきましょう!
WordPressブログの開設方法
ここからは実際にブログを開設していきましょう。
ブログの開設方法としては下記の2通りですが、➀のレンタルサーバーを利用する方法を紹介していきます。
- レンタルサーバーを利用する方法
- 有料プランでブログサービスを利用する
レンタルサーバーにも様々な種類がありますが、今回利用するのが、ConoHa WINGというレンタルサーバーです。
ここで少しConoHa WINGについて触れていきますね。
国内でも大手レンタルサーバーである、ConoHa WINGの特徴は以下の通りです。
- 月初めに申し込むと、最大で31日間無料→申し込んだ月の翌月から契約期間となるため
- 国内No1.のサーバー処理速度→Webサイトの表示速度アップ
- 独自ドメインを最大2つまで無料で利用できる
さらに、独自でWINGパックというプランをやっており、こちらを利用すると、通常よりも安く始められます!
初心者の方でも安心して使うことのできるおすすめのレンタルサーバーです。
参考 : 公式ページ
これから7つのステップで開設をしていきましょう!
続いて…
ご自身のメールアドレスとパスワードを入力して、アカウントを作成しましょう。
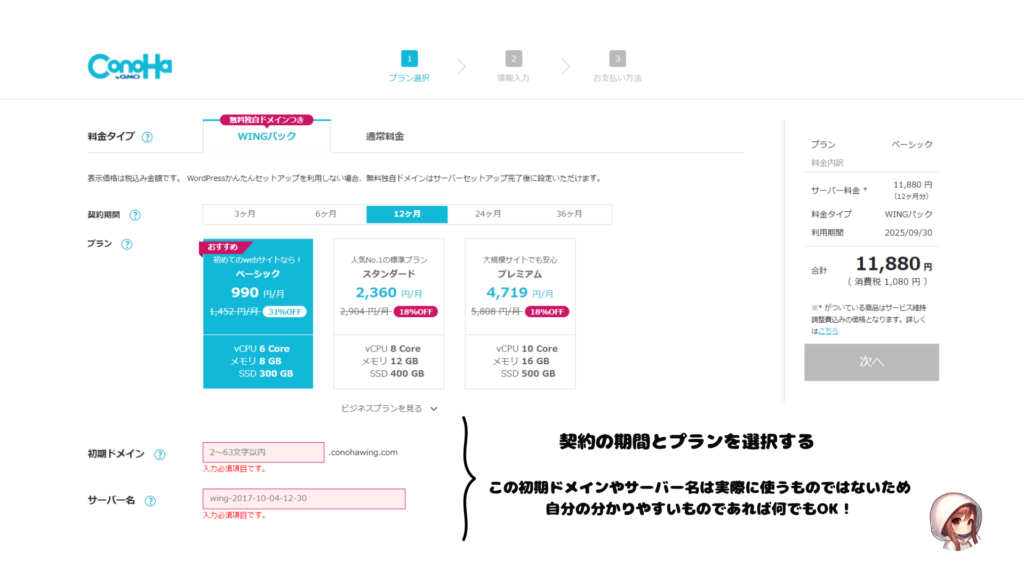
契約の期間とプランを選択しましょう。
期間は、デフォルトで12カ月になっていますが、お試しでやってみたいという場合を除いては、このままの12カ月がおすすめです!
→ ブログ自体が育つのに、3カ月や6ヶ月では足りないため
- プラン : ベーシックを選択(個人ブログの場合、これで十分)
- 初期ドメイン・サーバー名 : 好きなもので
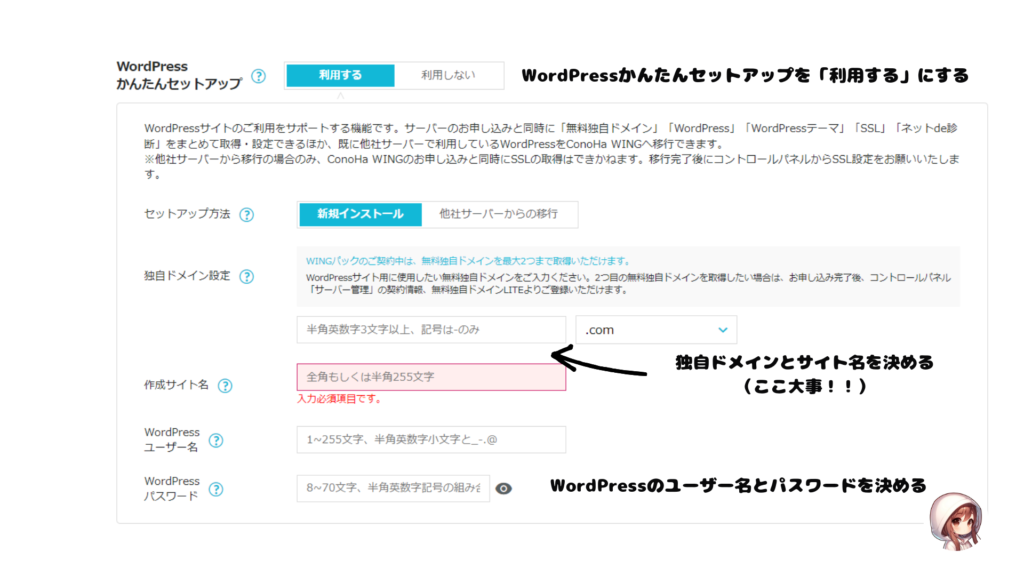
WordPressかんたんセットアップを「利用する」にしてください!
ここでやっと、ブログのドメインとサイト名を決めていきます。
ドメイン : http://haru–maki.com/
サイト名 : はるまきの部屋
- ドメインは、ブログのリンク(URL)のこと、サイト名はブログの名前です。皆さんが、ドメインを決める時は、上記の太文字の部分を考える必要があります。
ドメインとサイト名は、ブログを表すものであり、簡単に変えることができません。

ぜひ慎重に決めてくださいね!
これは、WordPressにログインするときに必要になります。
自分が分かれば何でも大丈夫ですが、ユーザー名とパスワードはメモをするなりして、忘れないようにしてください!
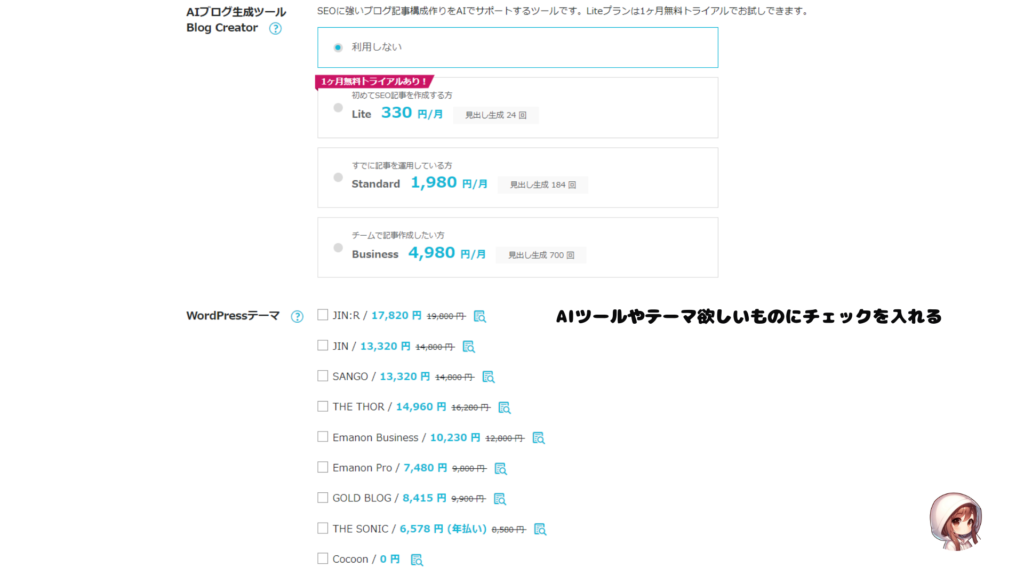
AIブログ生成ツールは、記事の作成を助けてくれるものですが、必須ではありません。
ここは各自で考えてみてください!

テーマに関してですが、もしブログで収益化を目指していきたいのであれば、有料テーマの導入は必須となります。
当ブログは、テーマにSANGOを使用していますが、WordPressのテーマにも様々あり、それぞれに特徴があります。
ぜひ自分のイメージに合うテーマを選んでみてください!
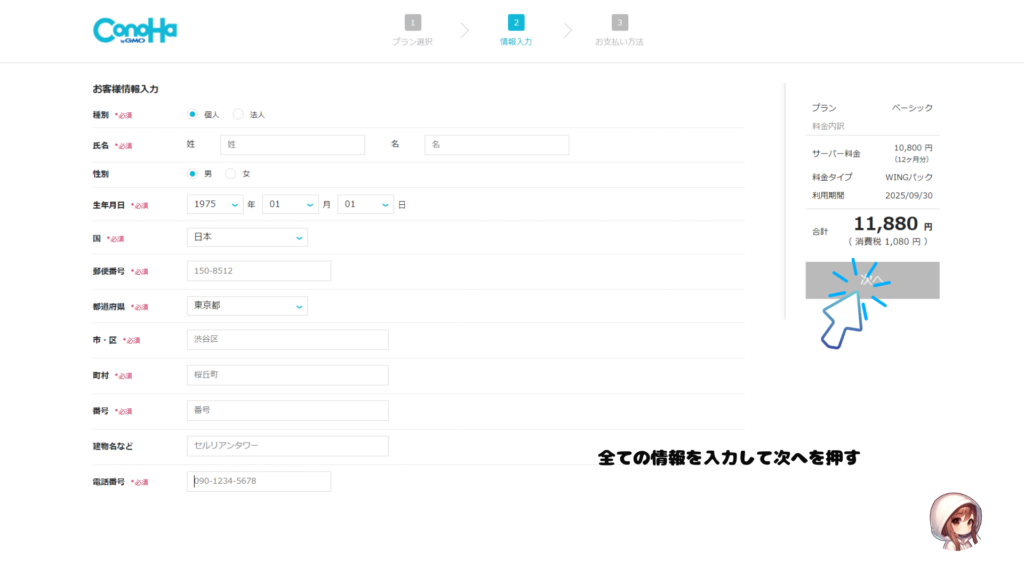
続いて個人情報の入力をしていきます。
名前などは、必ず本名で入力してくださいね。出来たら、次へを押します。
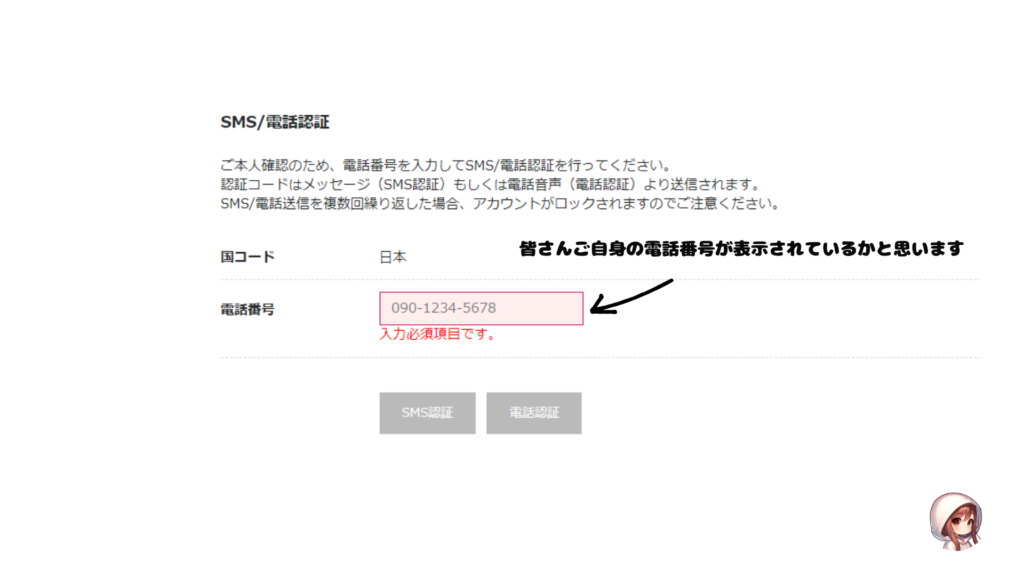

もうすぐ終わります!あと少し頑張って下さい!
続いて、SMS、電話のどちらかで本人確認を行いましょう。
こちらは認証コードを受け取って、送信を押したら完了です。
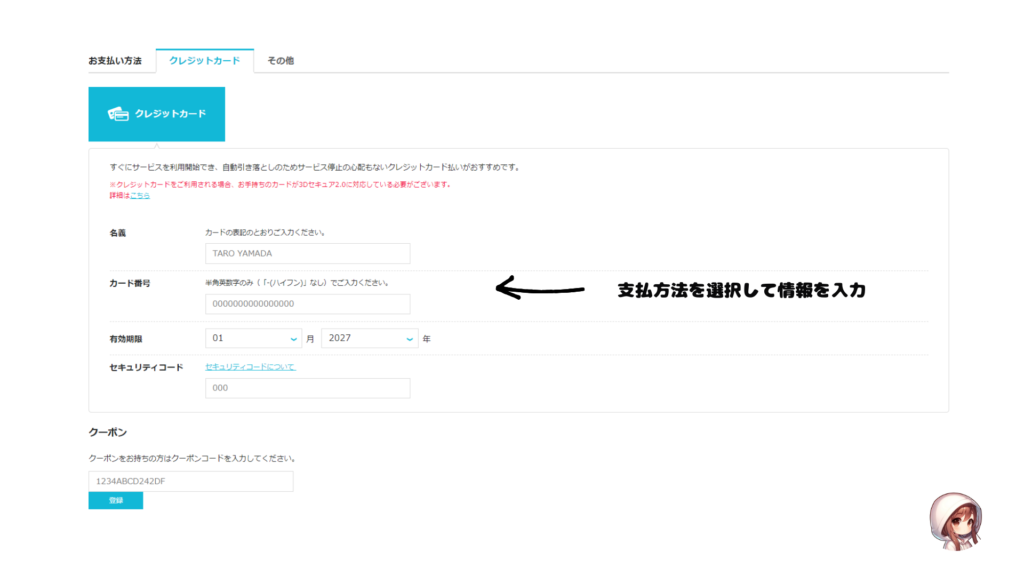
- クレジットカード
- ConoHaチャージ
各自支払方法を選択して、情報を入力していきます。
クーポンコードをお持ちの方は、忘れず入力してくださいね!
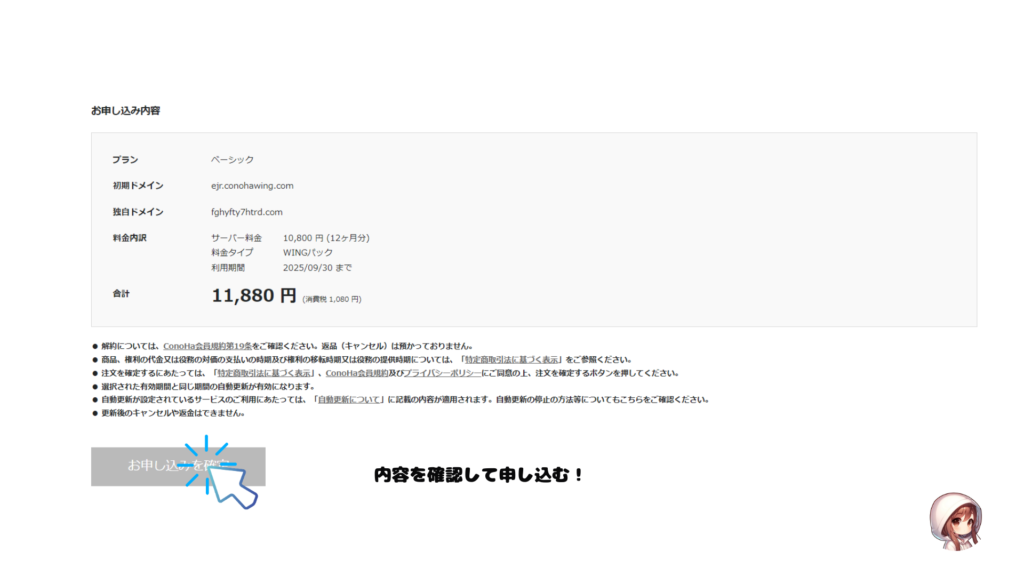
最後に自分で申し込む内容があっているか確認して、「お申し込み」のボタンを押したら完了です!
ここまで終えると、ConoHa WINGのアカウント登録時に設定したメールアドレスにメールが届きますので、そちらでも確認してみてくださいね。

無事にできていましたか?ここまでお疲れ様です!
WordPressにおける初期設定のやり方
ここからは、WordPressの初期設定を行っていきましょう。
- テーマの設定
- パーマリンクの設定
- Googleアナリティクスの導入
- Googleサーチコンソールを導入する
SSL化をする
後ほど、一つずつ解説していきますが、最初にWordPressにログインをしましょう!
先ほどのメールアドレスに届いたメールのリンク、または、ConoHa WINGの公式からログインをすると、下記のような管理画面(コントロールパネル)に移ることができます。
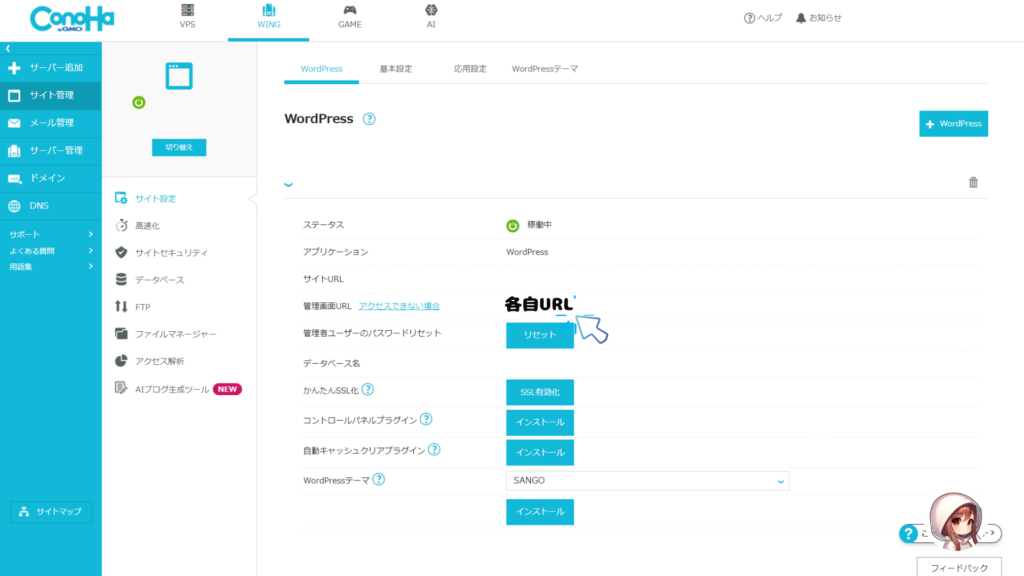
- サイト管理からWordPressを選択
- 管理画面URLを押す
上記の手順を踏むと、下記のようにWordPressへログインする画面になります。
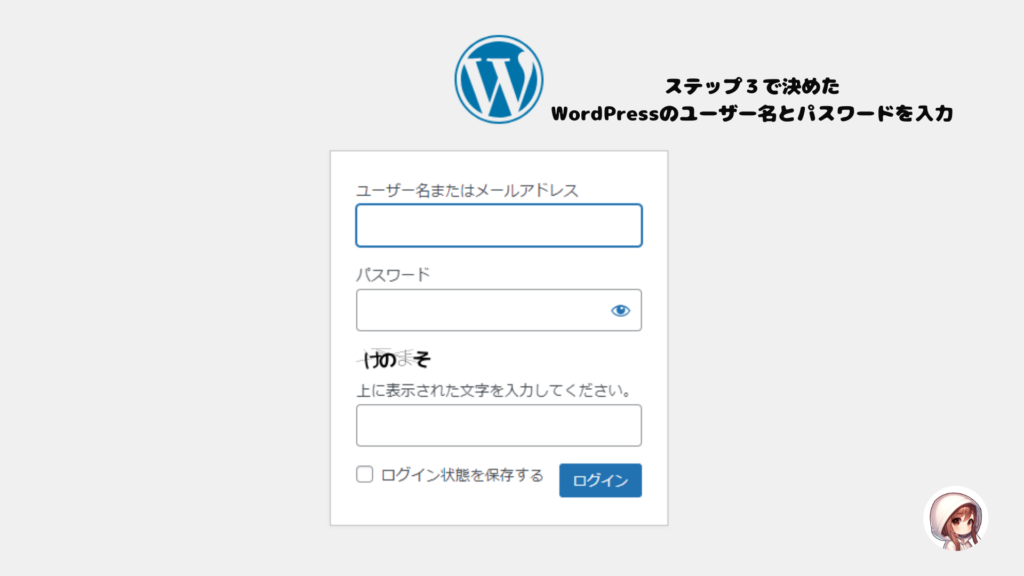

画像にもあるように、ここでステップ3で決めた、WordPressのユーザー名とパスワードを入力してくださいね。
ここまで終えると、下記WordPressの画面になるため、ログイン成功です!
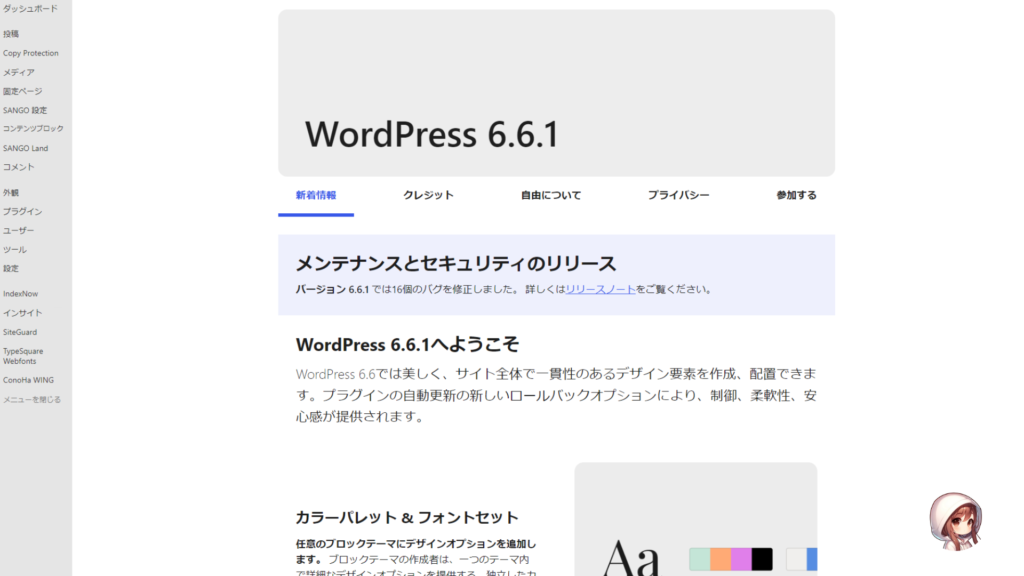
テーマの設定
- WordPressのホーム画面で、外観からテーマを選択すると、設定を行えます。
テーマは、ブログのデザインを決めるものです。
無料と有料の二つありますが、ブログで今後収益化を目指すなら有料テーマを導入することをおすすめします。

デザインの幅が広いうえ、Googleの検索結果にも上位表示されやすい(評価されやすい)ためです!
- SANGO
- JIN
- AFFINGER
- SWELL
当記事では、SANGOを使用しています!
テーマそれぞれに特徴や雰囲気が異なるため、ブログをどんなデザインにしたいかで選んでみてください!
\ 当ブログでも使用しているSANGOについて詳しくはこちら! /
パーマリンクの設定
- WordPressのホーム画面で、設定からパーマリンクを選択すると設定を行えます。
パーマリンクとは、各記事に与えられる個別のURLのことです。
設定にも、基本や日付と投稿名、独自でカスタムをするなど他にも様々な種類があります。
その中でも分かりやすく管理がしやすいという点から、初心者の方は投稿名にしておけば間違いありません。
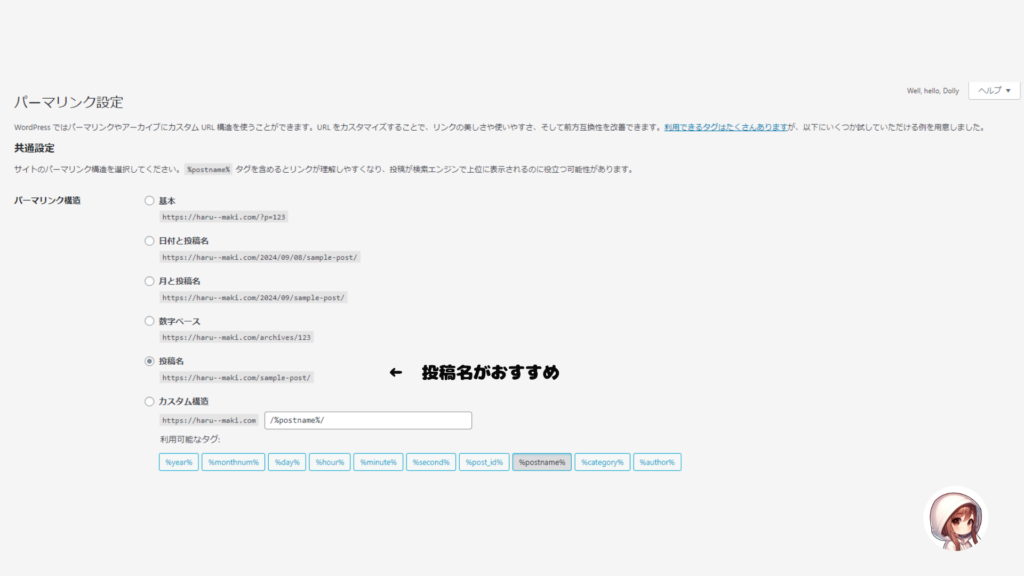
ブログに慣れてきて、もし変えたくなったらカスタムでパーマリンクを設定するのもよいでしょう。
Googleアナリティクスの導入
Googleアナリティクスは、ブログを分析するためには欠かせないツールの一つです。
- ブログを訪れたユーザー数
- ページビュー数
- ユーザーがブログを閲覧した平均時間
- 合計収益
これらをグラフで表してくれて、分析がしやすくなるため導入必須なツールです。
\ 下記のボタンから /
Googleサーチコンソールの導入
こちらは、より高度にブログを分析できるツールです。
- クリック数・合計表示回数・平均CTR・平均掲載順位がグラフ化
- 記事のインデックス登録申請
- 人気の記事やサイトへのアクセス経路
より細かくデータを見れるため、ブログ内でどのキーワードでクリックされているかなどを分析できます!

本気でブログを成功させたいなら、必須のツールです!
\ 下記のボタンから /
SSL化をする
SSL化は、ブログサイトのセキュリティを高めるためのものです。
ドメインを、http://からhttps://にすること

ボタンを押していくだけで簡単にできるます!必ずやって下さい!
ここから画像と共に、手順を説明していきます。ぜひ、参考にしてみてください。
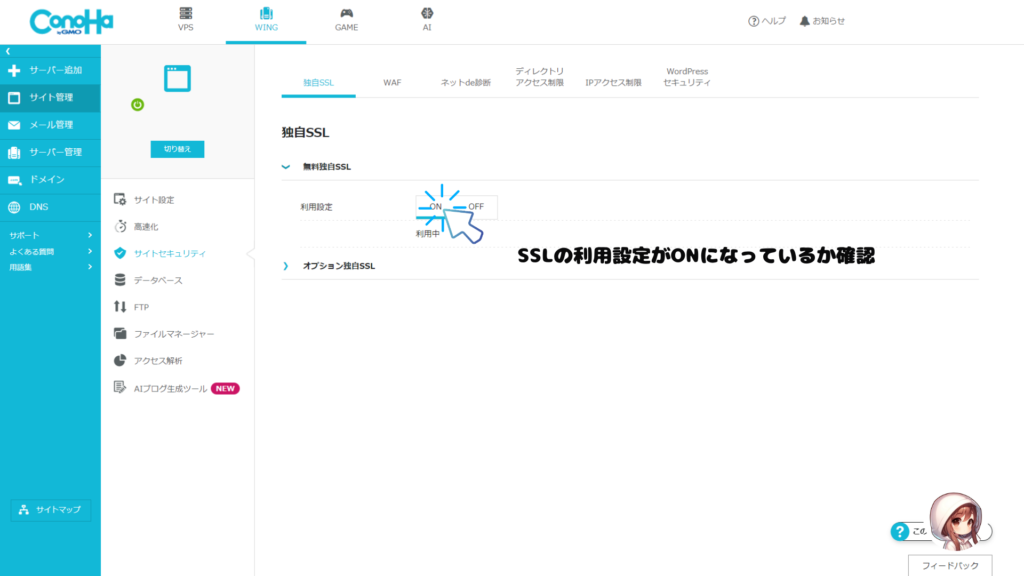
- ConoHa WINGの管理画面を開く
- サイト管理からサイトセキュリティを開く
- 無料独自SSLの利用がONになっているか確認する
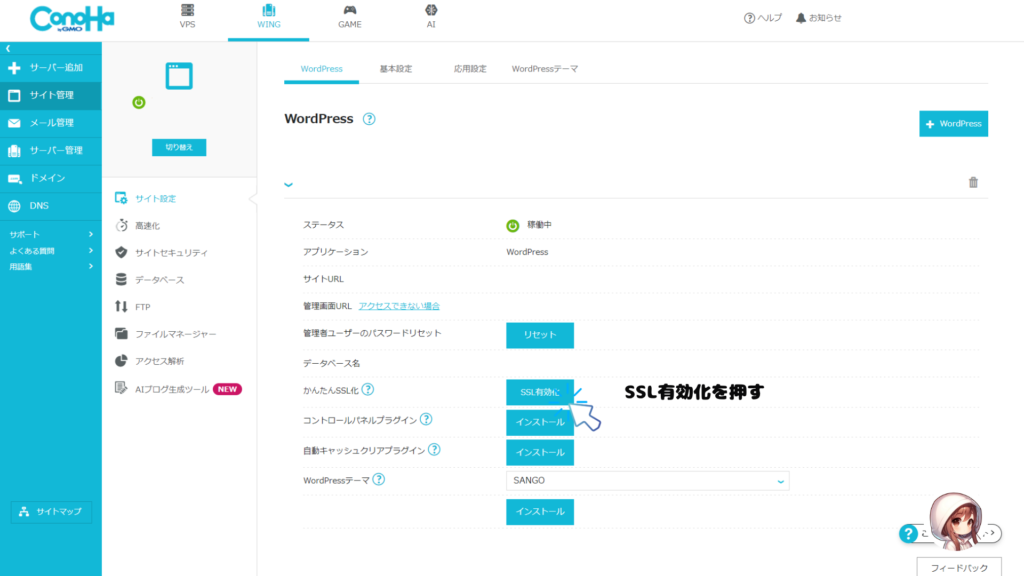
- サイト管理からサイト設定を開く
- かんたんSSL化のSSL有効化を押す
- 終わりです!

これで、最低限やるべき初期設定は完了です!お疲れ様でした。
あとはもう記事をたくさん作っていきましょう。
ブログを始めよう!!
この記事では、ブログを開設する手順を紹介してきました。
無事にブログは開設出来ましたか?
初期設定を行った方は、後記事を書いてブログを育てていくのみです。

開設して終わり、ぜひ毎日ブログに触れて継続を頑張っていきましょう!
ぜひ参考になれば嬉しいです!
最後まで読んでいただきありがとうございました。