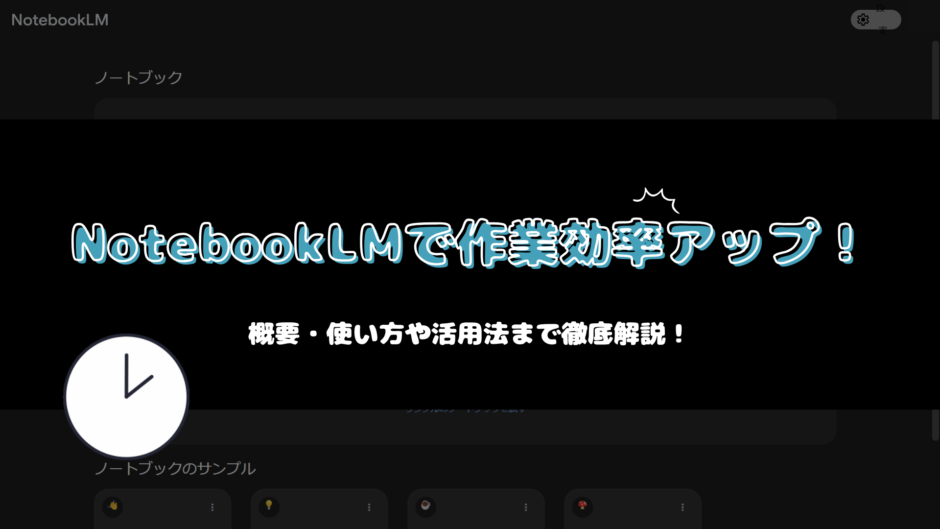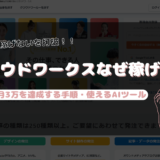時間ないしPDFもう読めない…
こんな悩みを抱える方いませんか?
Googleが開発したAI搭載ノートツールである「NotebookLM」を使いましょう!
この記事では情報収集を効率的に行うために使えるNotebookLMというツールについて以下のことを中心に解説していきます。
- NotebookLMって何?
- できることや活用方法
- 基本的な使い方
ぜひ参考にしてみてください!
NotebookLMとは?概要を分かりやすく解説
NotebookLMでできることとは
- ソースのアップロードと解析
- 質問応答機能
- Audio Overview (音声要約機能)
NotebookLMの使い方
- ログインする
- ノートブックの作成とファイルアップロード
- AI機能の活用
NotebookLMの活用方法
NotebookLMの活用方法
NotebookLMとは?概要を分かりやすく解説
まずはNotebookLMって何?ということで…
概要を解説していきます。
NotebookLM : Googleが開発したAI搭載のノートツールのこと!
ファイルをアップロードするなど情報を読み込ませた後に使うことができます。
主に要約・分析などをチャット型で行うことが可能です!
従来のノートと比較して、例えば以下のようなことができます。
- ファイルのアップロードと解析・要約など
- ドキュメントの内容に関する質問に答えてくれる

情報整理を手伝ってくれる神ツールです!
ということで次は、NotebookLMでできることについてさらに詳しく見ていきましょう。
NotebookLMでできること【具体的な機能と使い方を紹介】
ここでは実際にできることについて解説していきます。
主にできることはこちら。
- ソースのアップロードと解析
- 質問応答機能
- Audio Overview (音声要約機能)
一つずつ見ていきましょう!
ソースのアップロードと解析
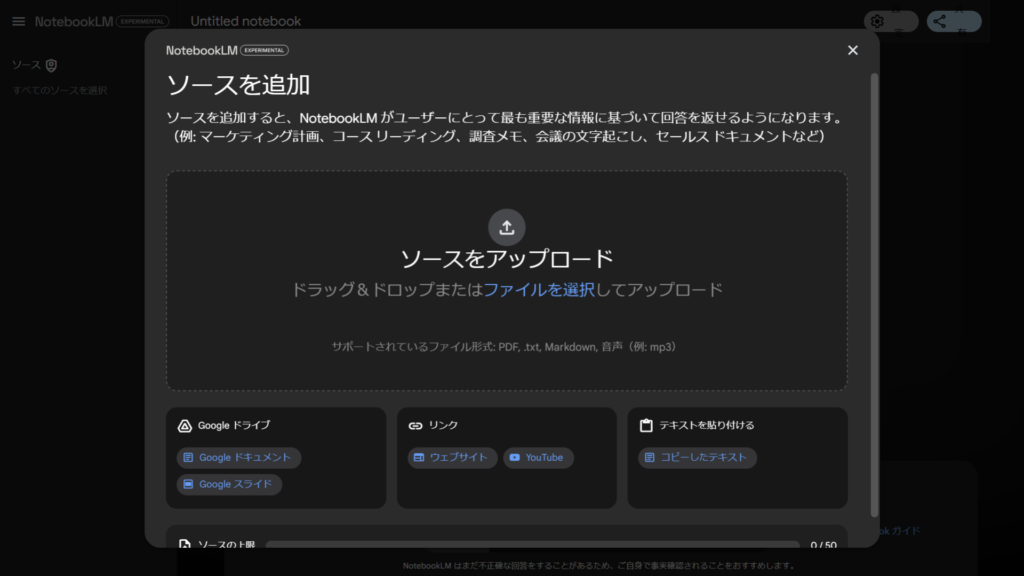
NotebookLMでは、ソース(情報源)をアップロードすることが可能です。
というか基本アップロードすることでそのソースを読み込ませて使います!
アップロードできるものも多くあり…
- ファイル(PDF・テキスト・mp3など)
- Googleドライブ
- リンク(ウェブサイト・Youtube)
これらをアップできるうえ、参考にできるソースは一度に50個まで選択可能です!

さらに!アップロードすればAIが自動で解析を始めてくれます!
- こんな長い論文読んでらんねええ!
- 何をするにも時間がない…
これらの問題もすべてNotebookLMで解決しちゃいましょう。
事前に提示したソースを参考に回答をするため、AIによる嘘を防ぐことができるのも強み
今回は自分が書いたMidjourneyの始め方に関する記事をソースとして挙げてみます。
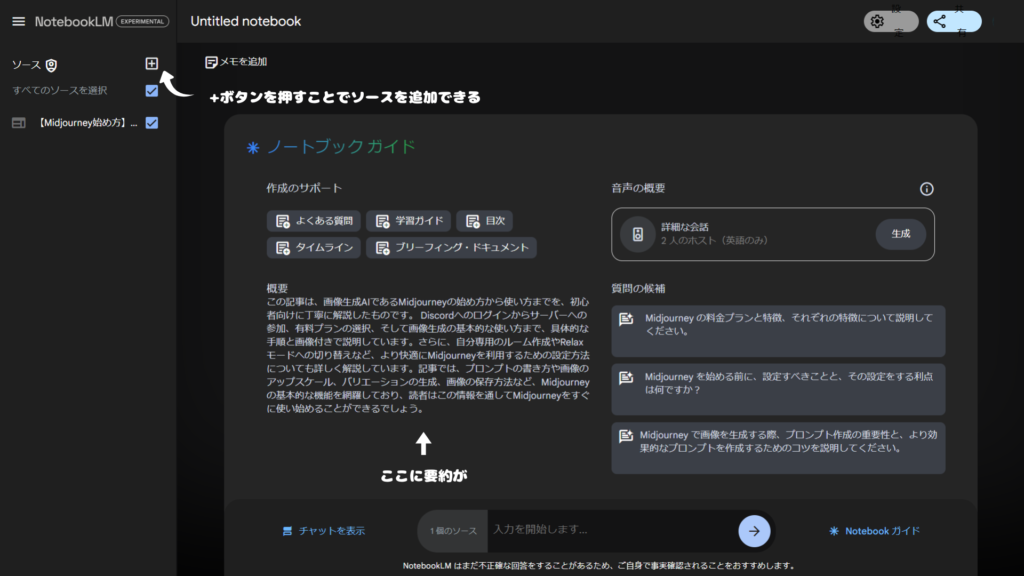
すると…
このように瞬時にどのようなことが書いてあるのかなどまとめてくれるんです!

長い文章なども短く要約されるので理解しやすいのもポイント!
質問応答機能
NotebookLMではもちろん質問応答機能も付いています!
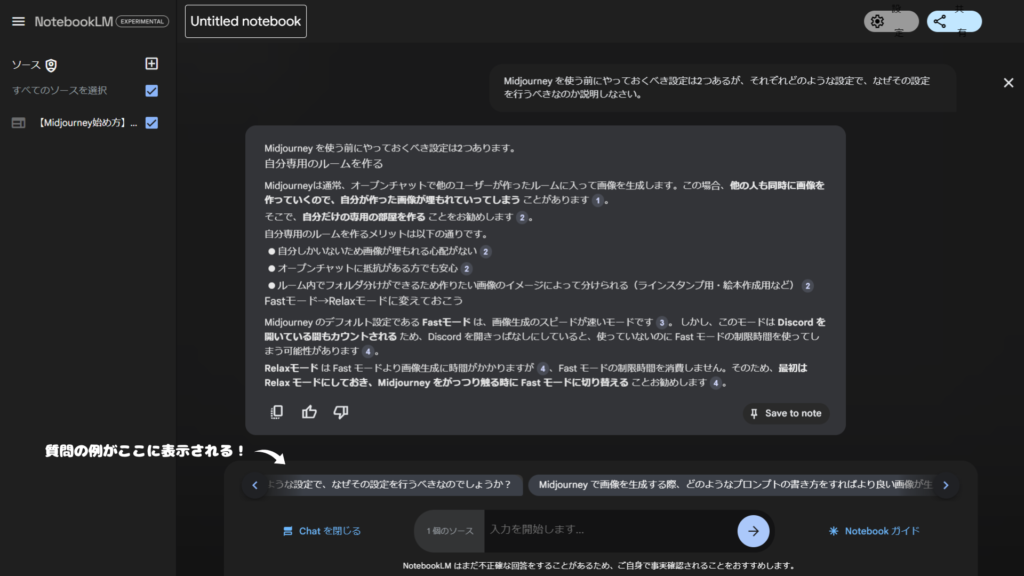
与えた情報に関してもっと詳しく知りたいことを下の【入力を開始します】のところに打つだけで、知ることができるんです!
簡潔に分かりやすくまとめてくれるので情報収集を本当に時短できます
Audio Overview (音声要約機能)
これはAIがユーザーがアップロードした資料に基づいて、音声による要約を提供してくれる機能となります。
現時点では英語の提供のみとなります!
ただ、アップした情報源に関して議論形式で回答してくれるなんて結構面白い機能ですよね。
日本語展開などは今後のアップデートに期待しましょう!
これまで出来ることについて解説してきましたが、どうやって使うのか
NotebookLMの使い方
ここではNotebookLMの基本的な使い方を説明していきます。
といっても初心者の方でも直感的に操作できるよう、シンプルで分かりやすいインターフェースなため使い方も非常に簡単!
手順はこちら。
- ログインする
- ノートブックの作成とファイルアップロード
- AI機能の活用
一つずつ解説していきます。
ログインが完了したら、NotebookLMのトップページに移動します。
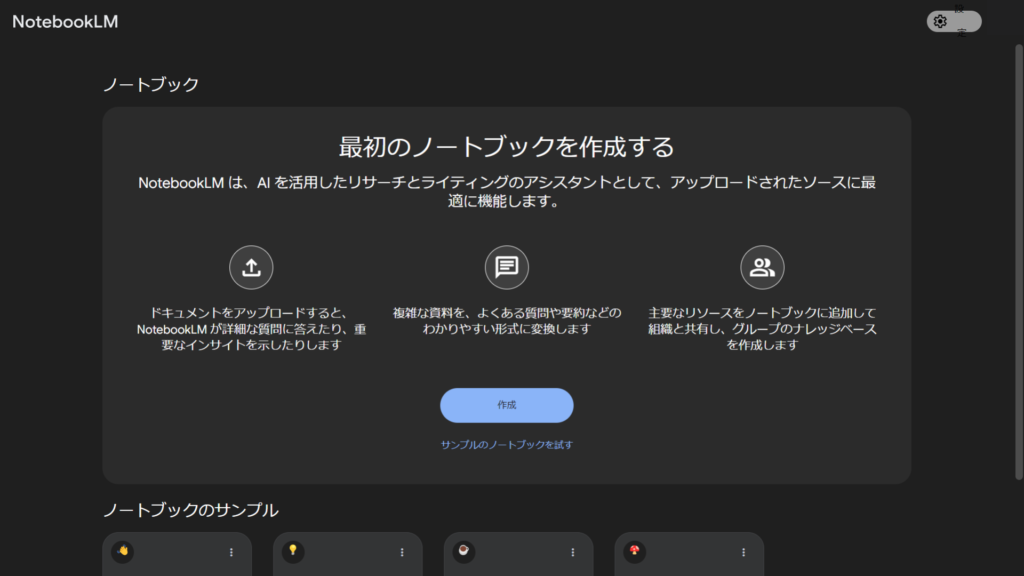
移動すると上記の画面に切り替わります。
「作成」をクリックすると、ソースの提示を求められるので分析したいファイルをアップロードしましょう!
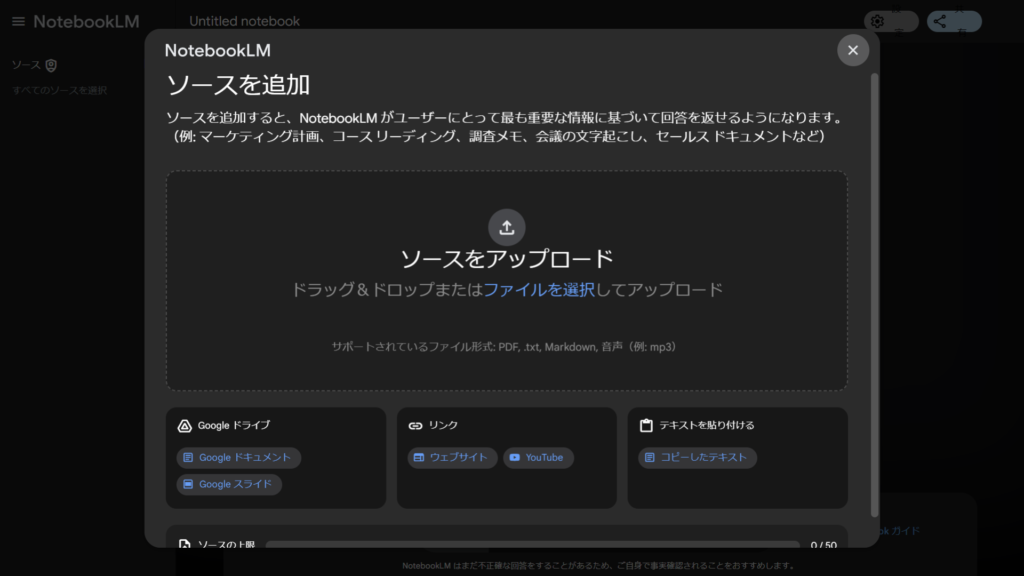
Googleドライブ、またはパソコン内から、PDF、Googleドキュメント、テキストファイルなど、対応している形式のファイルを選択し、アップロードしてください。
ファイルのアップロードが完了すると、AIによる解析が始まります。
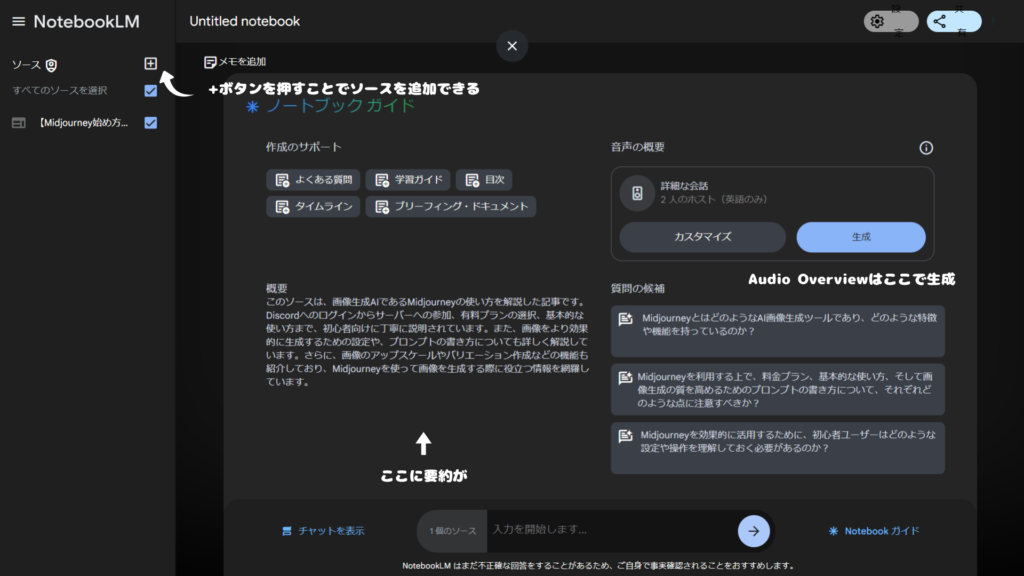
情報理解を圧倒的に効率化できるのでぜひ試してみてください!

なんとなく使い方は分かりましたか?
使い方が分かったところで、次はこのNotebookLM実際の活用方法についてみていきましょう!
NotebookLMの活用方法

NotebookLM使いたいけど実際の使い道があんまり思い浮かばない…
このような方のためここでは実際の活用方法についてみていきたいと思います。
- 本や論文といった長文の理解
- 自分専用の学習ツールとして使う(勉強しているサイトのURLを読み込ませてQ&A的な感じで使う)
- Youtubeを文章で端的に理解する
- SNS投稿分析
主な活用法としては上記のものが挙げられるかなと思います。
このツール自体が要約に優れているため、基本的には情報収集で使う方法がおすすめです!
ぜひ使ってみてください!
NotebookLMで効率的に情報を理解しよう!
こまで、NotebookLMの概要や使い方について解説してきましたが、いかがでしたでしょうか?
情報過多な現代社会において、効率的に情報を整理し、有効活用することは、あらゆる活動において必須のスキルとなりつつあります。

NotebookLMは、情報収集における強力な武器となること間違いなし!
まだNotebookLMを使ったことがない方は、ぜひこの機会に使ってみてくださいね!
それでは最後まで読んでいただきありがとうございました。